【Notion】データベースの使い方(基礎編)
Notion初心者向けにデータベースの使い方をまとめてみました。
- データベースの種類
- データベースの挿入
- データベースのデータ入力
- プロパティの設定
- Selectプロパティの入力
- Dataプロパティの入力
- URLプロパティ
- データベースの設定
- View(ビュー)の設定
- linked database(リンクドデータベース)の使い方
データベースの種類
Viewは全6種類
View(ビュー)とはデータベースの表示形式です。
- Table:プロパティを見出しにしたExcelのテーブルのような形式
- Board:Select(タグ)プロパティを基準にグループ分けされたカンバン形式
- List:プロパティが右寄せで並んだ箇条書き形式
- Calendar:Date(日付)プロパティを基準にしたカレンダー形式
- Gallery:カードが並んだECサイトの商品一覧のような形式
- Timeline:横軸がDate(日付)プロパティのガントチャート形式
InlineとFull pageの違い
データベースには「Inline」と「Full page」の2種類あります。
- Inline:ページの中に埋め込むインライン形式。テキストなどの行間にデータベースを挿入できます。
- Full page:ページ全体を1つのデータベースとして使用。データベースの枠外にテキストなどを入力することができません。
データベースの挿入
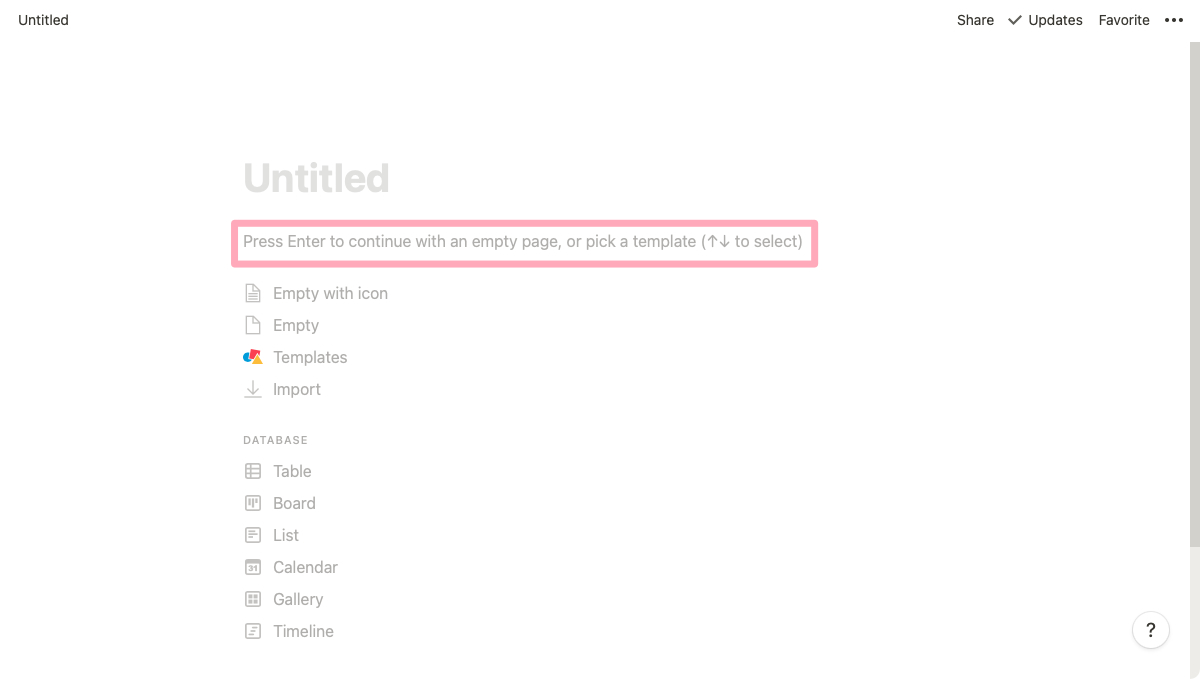
新規ページを作成したら、タイトル下の文をクリックすると本文を入力できるようになります。
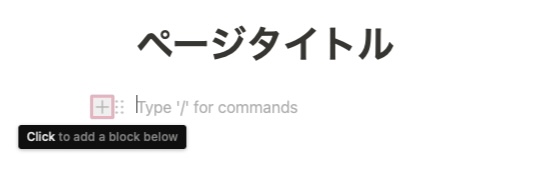
本文エリアで「+」をクリックして、
↓
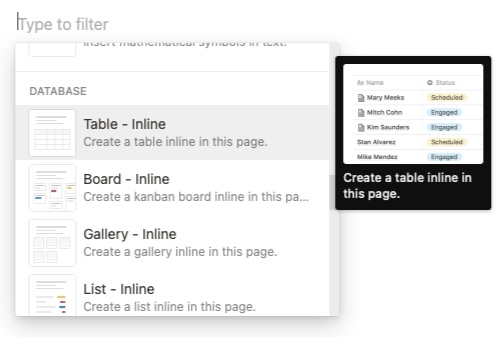
表示させたいデータベースを選択すると挿入されます。
データベースのデータ入力
今回は「Table - Inline」を使用して説明します。
データベース画面

データベースのタイトル
左上の「Untitled」にはデータベースのタイトルを入力します。
データベースが増えたときに区別がしやすくなるので入力することをおすすめします。
データ入力
データを入力するには「OPEN」をクリックします。
(セルに直接打ち込むことも可能です。)
データ(行)の追加
データの行を追加したい場合は一番下の行にある「+ New」をクリックします。
データ(行)の編集
データを削除・複製など編集したい場合はデータ行の左にある点が並んだマークをクリックすると編集メニューが出ます。
データ(行)の並び替え
データの行の並び順を変更したい場合は、データ行の左の点が並んだマークをドラッグで移動させることが可能です。
データ入力画面
データベース画面で「OPEN」をクリックするとこの画面になります。
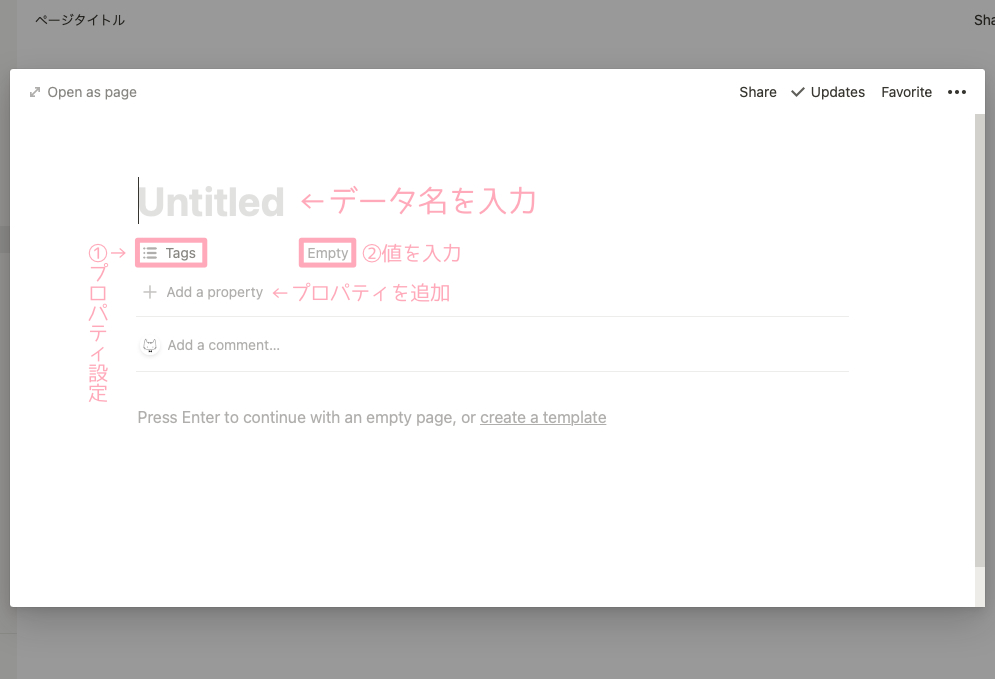
Untitledにはデータ名を入力します。
「Tags」の部分をクリックしてプロパティを設定し、「Empty」に値を入力します。
「+ Add a property」からプロパティを増やすことができます。
プロパティの設定
プロパティとはテーブルの見出しだと考えると分かりやすいと思います。
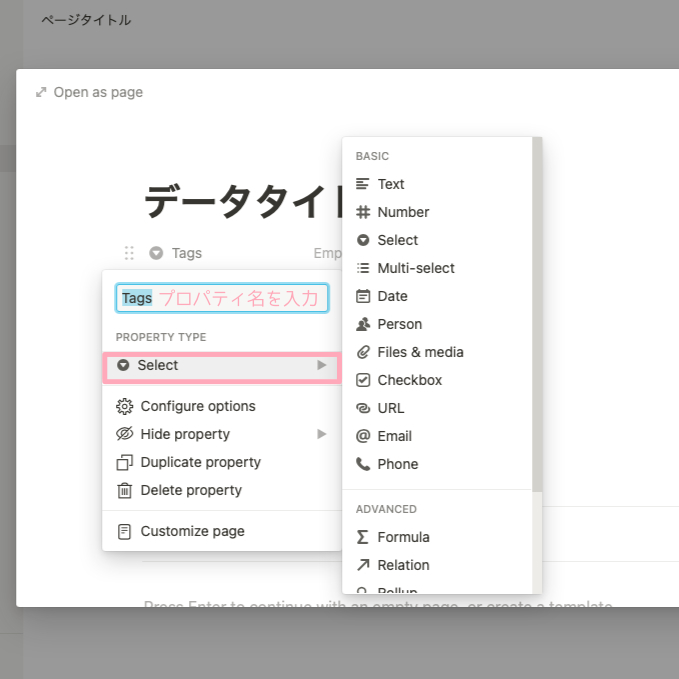
PROPERTY TYPEの下をクリックしてデータ形式を設定します。
プロパティの種類
- Text:文字
- Number:数値
- Select:タグ(1つだけ設定)
- Multi-select:タグ(複数設定可能)
- Date:日付
- Person:担当者の割り当て
- Files & media:ファイルの添付
- Checkbox:チェックボックス
- URL:入力したURLを別窓で開ける
- Email:入力したメールアドレスにメールを送れる
- Phone:入力した電話番号に電話をかけられる
- Formula:関数
他にも種類がありますが説明がややこしいので省略。
後日記事にできたらしたいと思います。
Selectプロパティの入力
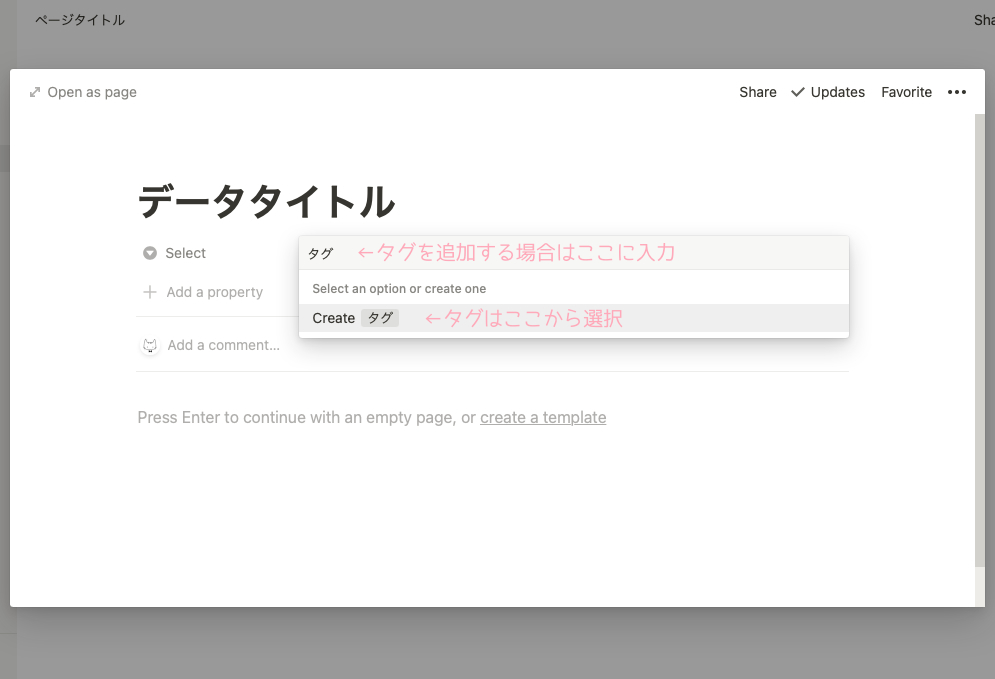
タグを追加する場合は上の欄に入力し、既に作成されているタグは下のリストから選択します。

タグ名の左にあるアイコンはドラッグでタグの並び替えができます。
右端のアイコンはタグ名や色の変更・削除ができます。
Dataプロパティの入力
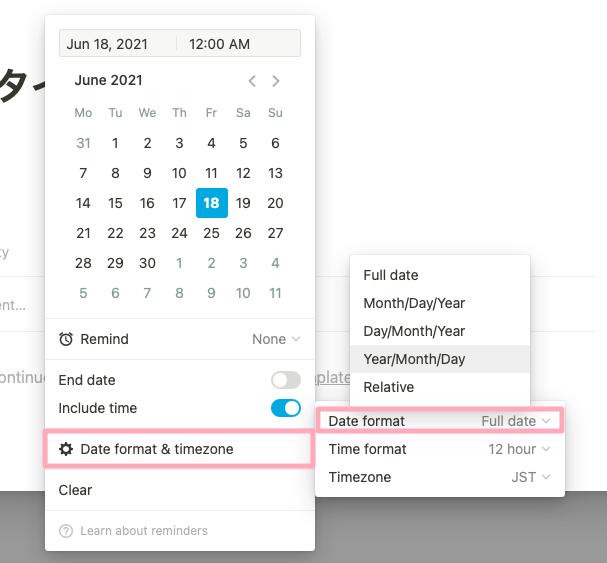
カレンダーから日付を選択するか、上の欄に直接日付を入力します。
- Remind:リマインド(通知)設定
- End date:終了日の設定
- Include time:時間を表示
日付表示の変更
Date format & timezoneから日付データの表示を変更できます。
- Date format:「Year/Month/Day」がおすすめ
- Time format:12時間/24時間表示の切り替え
リマインド機能の注意点
「Include time」のオン・オフによって「Remind」で選択できる内容が変わります。
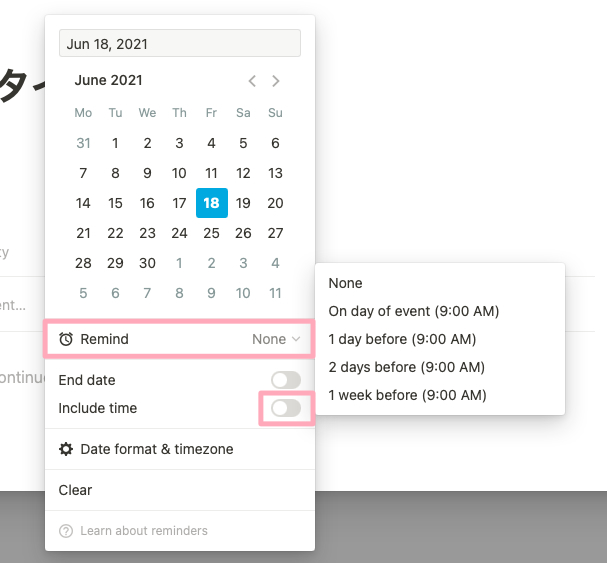
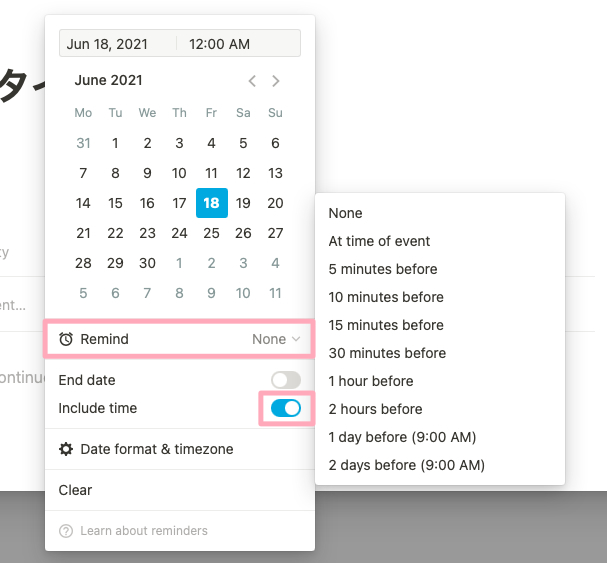
選択肢には(9:00 AM)と表示されていますが、上の欄に入力した時刻に通知が来ます。
【裏技】1週間前の入力時刻に通知がくるように設定する
- 「Include time」をオフにする
- 「Remind」で1week before(9:00 AM)を選択
- 「Include time」をオンにして時間を入力
上記の方法で設定するとAppでは通知が来ることが確認できていますが、ご利用になる場合は自己責任でお願いします。
それ以外の日時に通知指定したい場合は通知用のDateプロパティを作成するしかなさそうです。
URLプロパティ
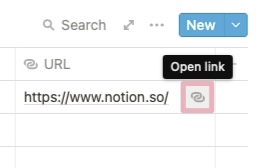
URLプロパティで入力したURLの右に表示される鎖のアイコンをクリックするとリンク先に飛ぶことができます。
Email・Phoneプロパティも同様にメールや電話をかけることができます。
データベースの設定
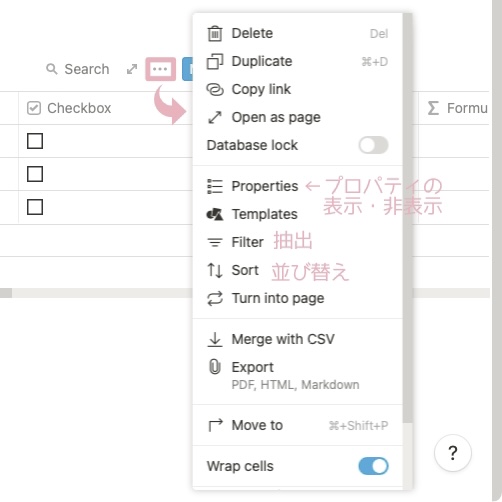
データベースの上部・右側にある「…」のマークをクリックするとデータベースの編集メニューが表示されます。
プロパティの表示・非表示
「Properties」を選択すると下記の画面になります。
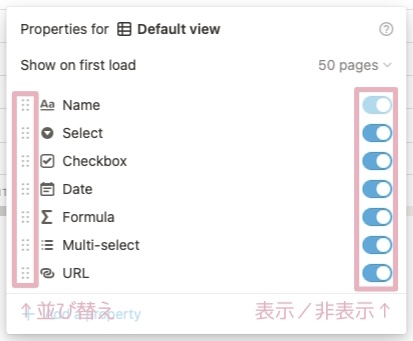
左端の点が並んだマークをドラッグして並び替えができます。
データベース画面でプロパティ名をドラッグして並べ替えもできますが、列が多い場合はここで並び替えすると楽です。
右端のスイッチボタンをオフにしたプロパティはデータベースに表示されなくなります。
フィルター(抽出)機能
Notionのデータベースにはフィルター機能があり、抽出したデータだけを表示させることができます。
「Filter」を選択すると下記の画面になります。

「+ Add a filter」で抽出条件を増やせます。
AND・ORで複数の条件組み合わせて指定することも可能です。
条件を削除したいときは右端の「…」から削除できます。
ソート(並び替え)機能
Notionのデータベースにはソート機能もあり、指定した表示順に自動で並び替えができます。
「Sort」を選択すると下記の画面になります。
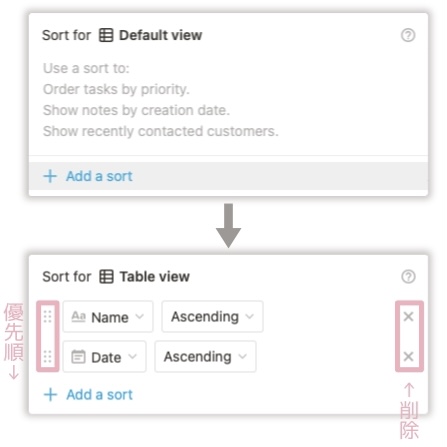
「+ Add a sort」で条件を増やせます。
条件が複数ある場合は上から順に優先されます。
条件の優先順位を変えたい場合は、左端の点が並んでいるマークをドラッグして並び替えます。
条件を削除したいときは右端の「×」から削除できます。
基準となるプロパティの変更
Board viewの場合、「Group by」からグループ分けの基準とするSelectプロパティを変更できます。
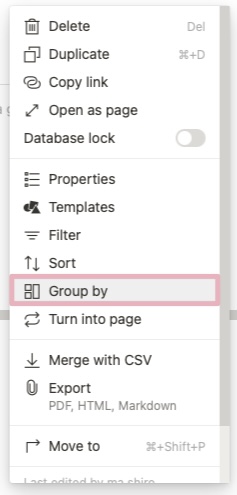
Calendar viewやTimeline viewの場合、「Group by」の部分がそれぞれ「Calendar by」「Timeline by」と表示が変わり、基準とするDateセレクトの変更ができます。
View(ビュー)の設定
View(ビュー)を追加すると、データベースの表示を簡単に切り替えできるようになります。
View(ビュー)の追加
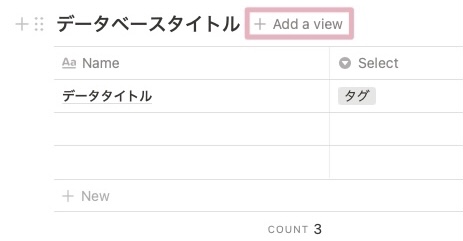
データベースタイトルの右に表示される「+ Add a view」からビューを追加できます。
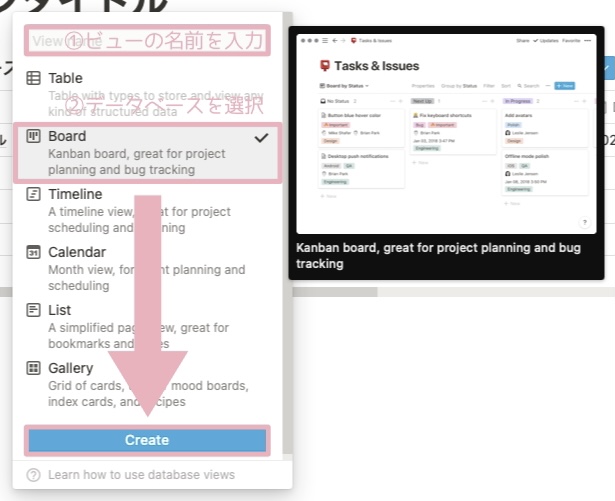
- 一番上の枠にビューの名前を入力
(ビューの名前はデータベースタイトルの横に表示されます。) - 追加するデータベースの形式を選択
- Createをクリック
View(ビュー)の切り替え
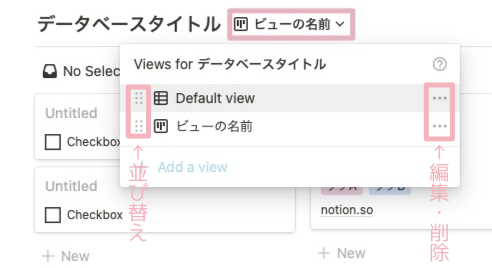
ビューを追加するとデータベースタイトルの右に現在表示中のビューの名前が表示されるようになります。
ビューの名前をクリックして表示させるビューを選択すると、表示を切り替えることができます。
ビューの編集
右端の「…」からはビューの名前やデータベースの形式を変更したり、ビューの削除ができます。
右端の点が並んだマークをドラッグで並び替えができます。
linked database(リンクドデータベース)の使い方
linked databaseとはデータベースをリンク表示する機能です。
データが共有されるので、リンク先のデータベースでデータを変更すると元のデータも変更内容が反映されます。
linked database(リンクドデータベース)の挿入
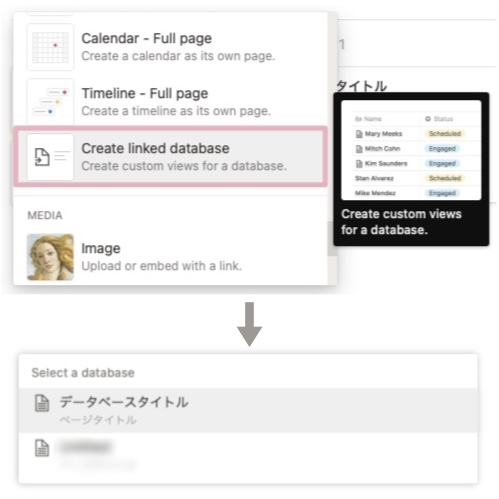
- データベースを挿入させたい行の「+」をクリック
- 「Create linked database」を選択します。
(「Create linked database」はDATABASEの一番下にあります。) - 表示させたいデータベースを選択

データベースタイトルの左に矢印マークが付いているのがlinked databaseで表示しているデータベースです。
linked databaseはTable viewで挿入されるので、他のビューにしたい場合はビューの変更をする必要があります。
データを変更すると元のデータも変更されますが、ビューを変更しても元のデータベースは影響を受けません。