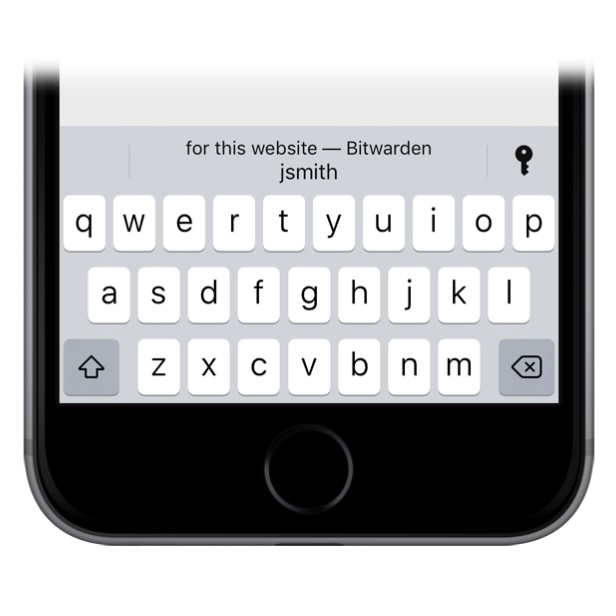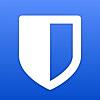無料のパスワード管理アプリの新定番「Bitwarden」
Bitwardenは無料で使いやすいパスワード管理アプリ
Bitwardenはパスワードの自動入力ができる無料のパスワード管理アプリです。
無料のパスワード管理アプリを探している方に使ってもらいたいイチオシのアプリです。
無料でも十分使える
アカウントの作成が必要になりますが、無料で使用できます。
有料プランもありますが、個人で使う分には無料の範囲内で十分使えます。
無料だからと言って極端な機能制限もなく、パスワード管理に必要な機能は揃っていて使いやすいです。
主要のOS・ブラウザに対応
主要なOS・ブラウザに対応していて、クラウドに保存・同期されるので複数の端末で使用することができます。
無料でも安心
オープンソース
オープンソース(プログラムの中身が公開されている)なので、バグや脆弱性が見つかりやすいという点では少し安心です。
パスワードの暗号化
登録したパスワード情報は暗号化してクラウドに保存され、開発・運営者でも中身を知ることができないようです。
シンプルでわかりやすい
WEB明細が増えてパスワード管理が大変になってきたという母のスマホに「1Password」を設定してあげましたが、機械音痴な母(50代)は使いこなせず、毎回ログインできなくなったと連絡が来ていました。
母がどれぐらい機械音痴かと言いますと「アカウントって何?」って聞いてくるレベルです。
そんな母ですが「Bitwarden」に変更してからは問題なく使えているようで「ログインできない」と騒がなくなりました。
Bitwardenはシンプルなので慣れていない人でもわかりやすいのかもしれません。
Bitwardenのアカウント作成
ここではiOSアプリ版の使い方を説明します。
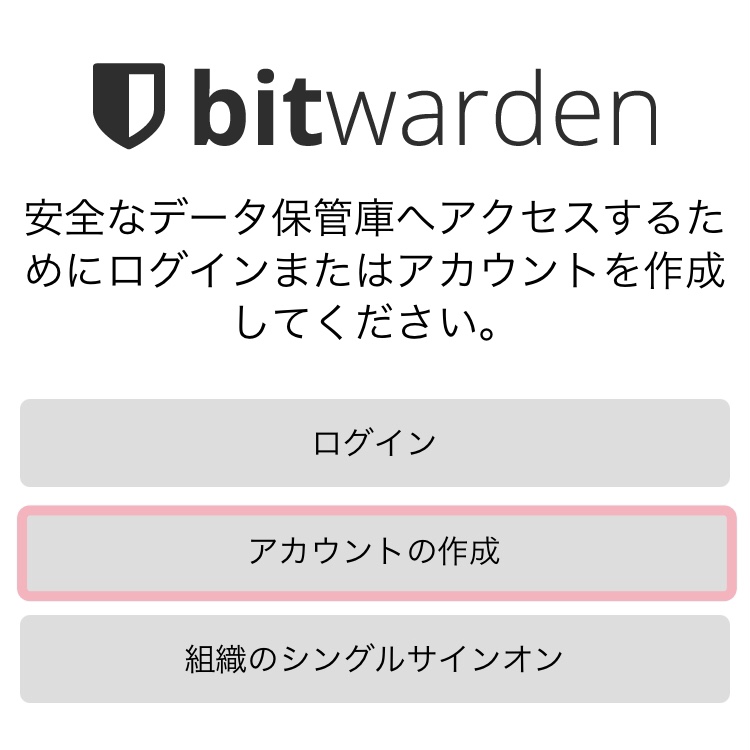
初めてアプリを起動するとこの画面が表示されるので「アカウントの作成」を押します。

※マスターパスワードを忘れると二度とログインできなくなるので絶対に忘れないようにしましょう。
マスターパスワードを思い出すための「マスターパスワードのヒント」も合わせて入力しておくと安心です。
入力が完了したら右上の「送信」ボタンを押してアカウントを作成します。
メールアドレスの確認を忘れずに
上記で登録したメールアドレスに確認メールが届くので、そこからメールアドレスの確認をしてBitwardenの本登録が完了します。
Bitwarden公式サイトへ行きログインします。

ログインすると画面右上に「メールアドレスを確認」が表示されるので、その下の「メールを送信」を押します。(上記画像参照)
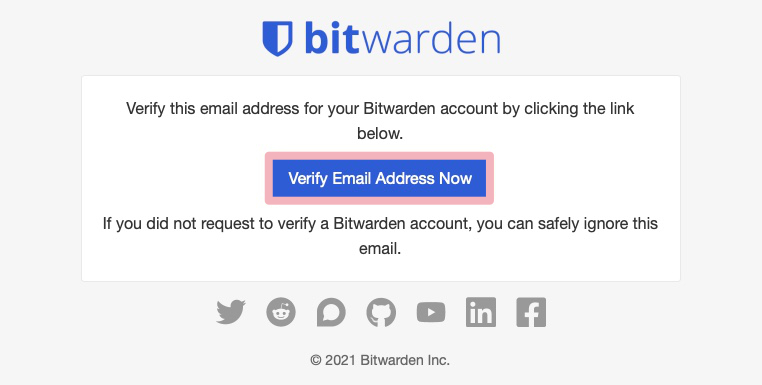
登録したメールアドレスに上記画像のようなメールが届くので、「Verify Email Address Now」を押して本登録完了です。
▼アカウント作成から初期設定までは下記の動画が参考になります。
アプリの初期設定
作成したアカウントでアプリにログインした後、右下の設定タブから各種設定の変更ができます。
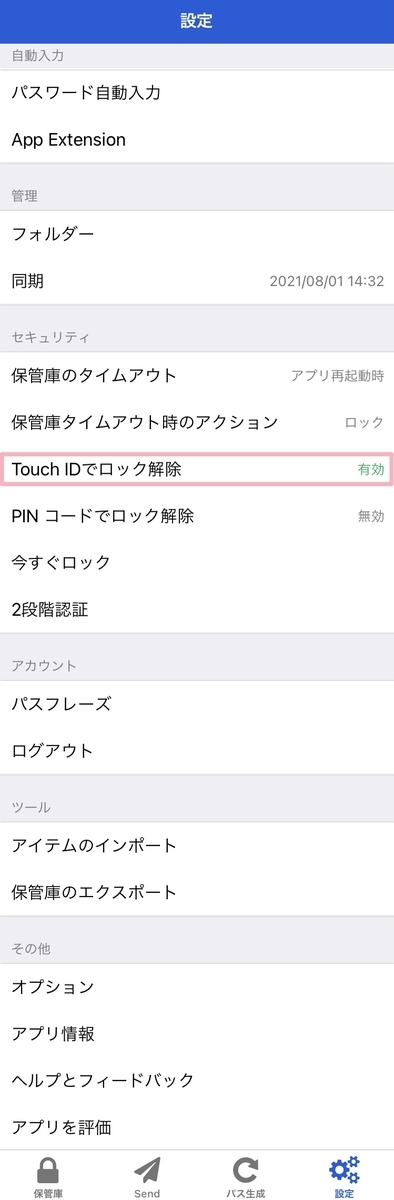
セキュリティ設定
「Face ID(Touch ID)でロック解除」を有効にしておくと、パスワード入力の代わりに生体認証でアプリにログインできるようになります。
他の設定はお好みで。
自動入力設定
各サイトのログイン画面で自動入力できるようにするためには、別途iPhoneの設定が必要になります。
 →
→ 
iPhoneの「設定」アプリを開いて、「パスワード」→生体認証でパスワード画面を表示させます。
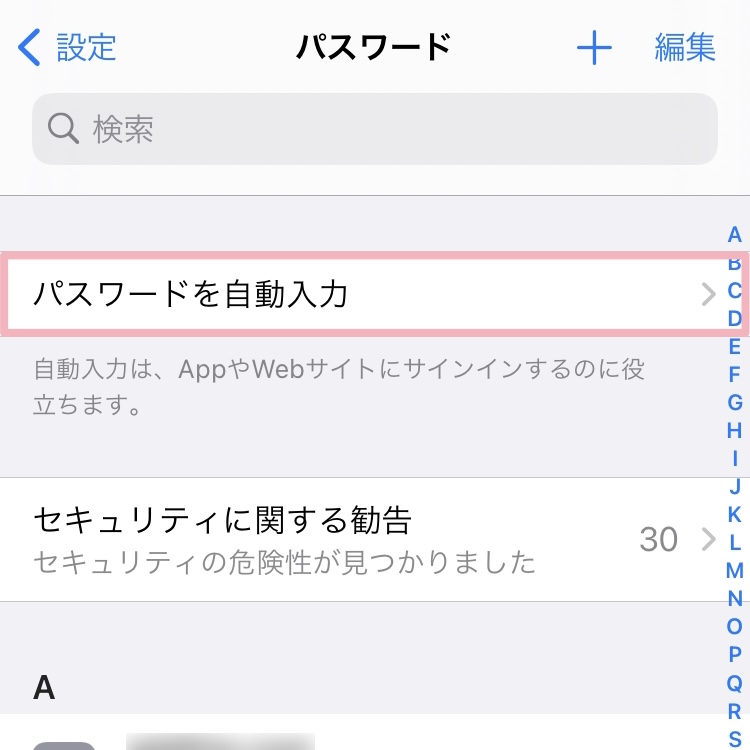
「パスワードを自動入力」と進みます。
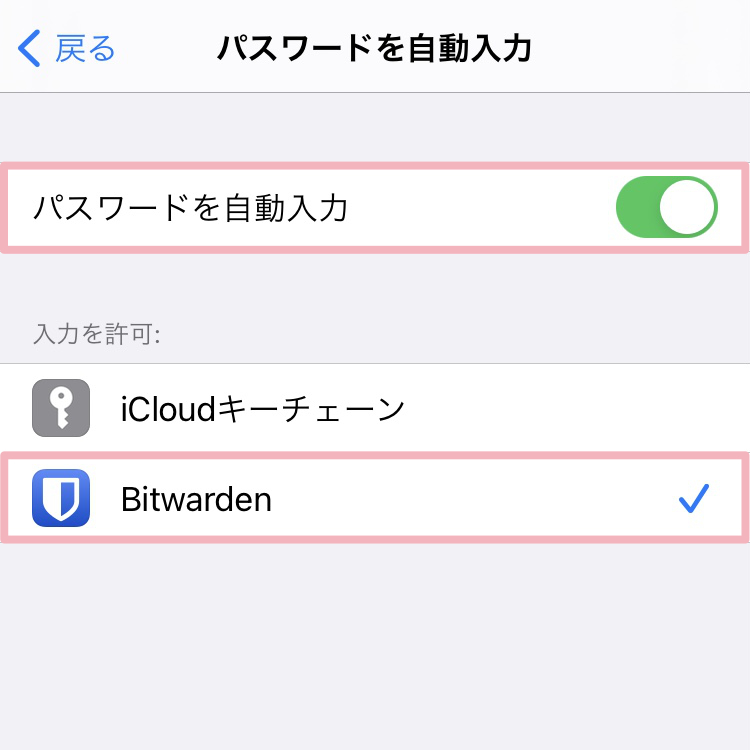
- パスワード自動入力をオン
- 「Bitwarden」の入力を許可
右側にチェックマークが付いているものが入力を許可している状態です。
他のパスワード管理アプリを使用していない場合は、「Bitwarden」以外の入力の許可をオフにするとスッキリするのでおすすめです。
Bitwardenの使い方
「保管庫」にパスワードを追加
「保管庫」には追加したパスワードが格納されます。
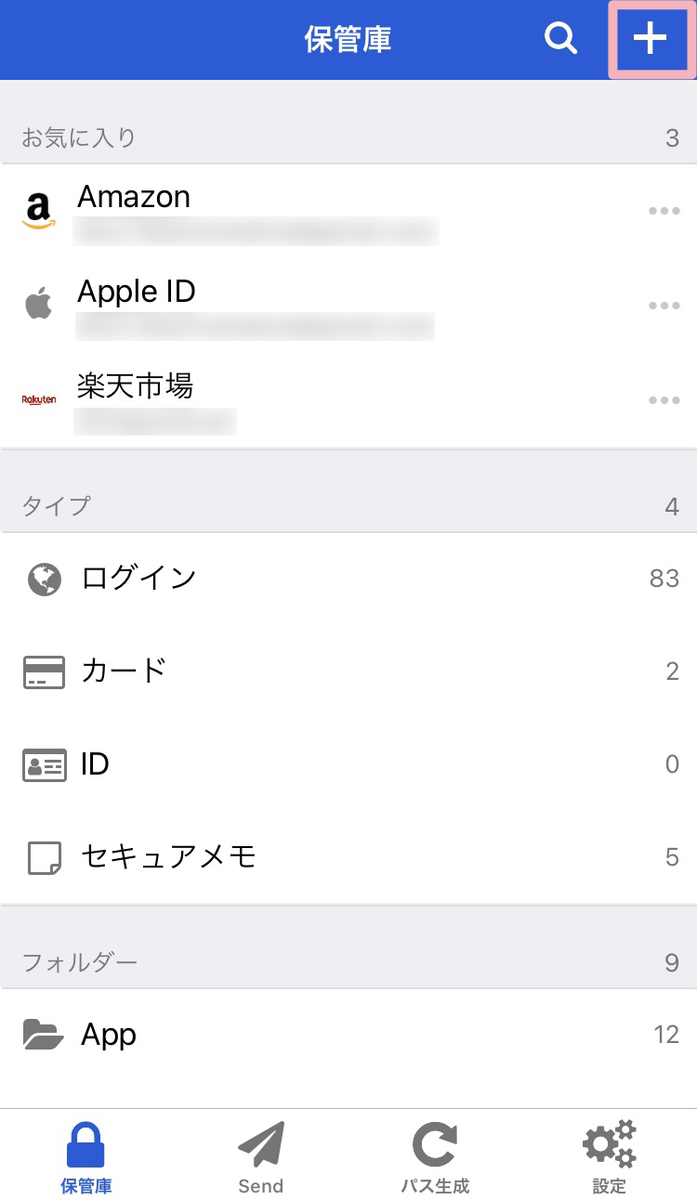
「保管庫」タブの右上の「+」マークからパスワードを追加できます。
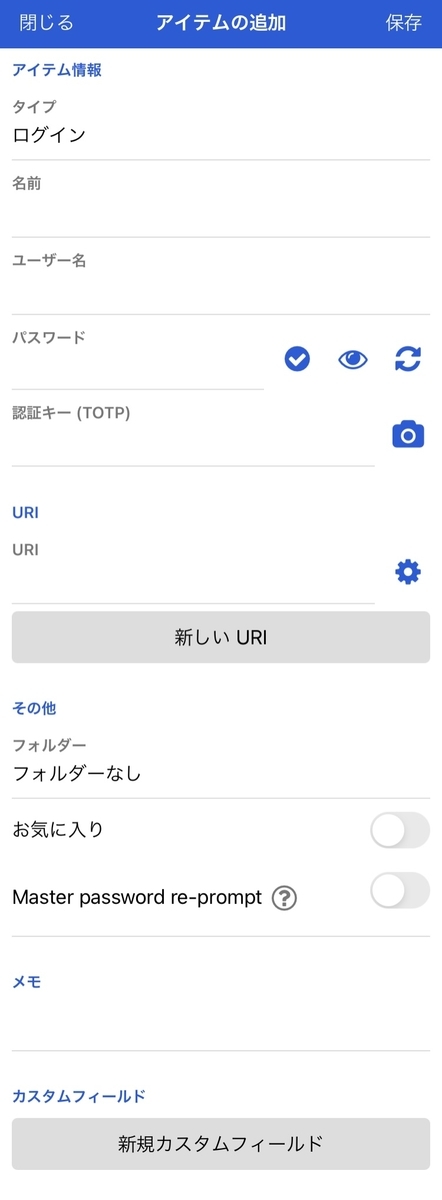
| タイプ | 以下の4種類の中からタイプを選びます。
|
|---|---|
| 名前 | サイト名・アプリ名を入力 |
| ユーザー名 | ログインIDとなるアカウントやメールアドレスを入力 |
| パスワード | パスワードを入力 右端の矢印マークを押すとパスワードを自動生成してくれます。 |
| URI | ログインするページのURLを入力 |
| フォルダー | フォルダー分けする場合はフォルダを選択 フォルダーは設定タブのフォルダーで作成できます。 |
| お気に入り | オンにすると保管庫の上部に固定表示されます。 |
カスタムフィールドが便利
カスタムフィールドを使用すれば好きな項目を追加することができます。
「新規カスタムフィールド」を押して、追加したい項目のタイプを選択します。
- テキスト:ユーザー名のように文字を入力できます。
- 非表示:パスワードのように値が非表示になります。
- 真偽値:スイッチのオンオフの設定ができます。(チェックボックスのオンオフに対応しているようです。)
カスタムフィールドを活用すればゆうちょダイレクトのお客さま番号のような複数に区切られている項目にも対応させることができます。
パスワードの確認・編集
追加したパスワードは後から編集も可能です。
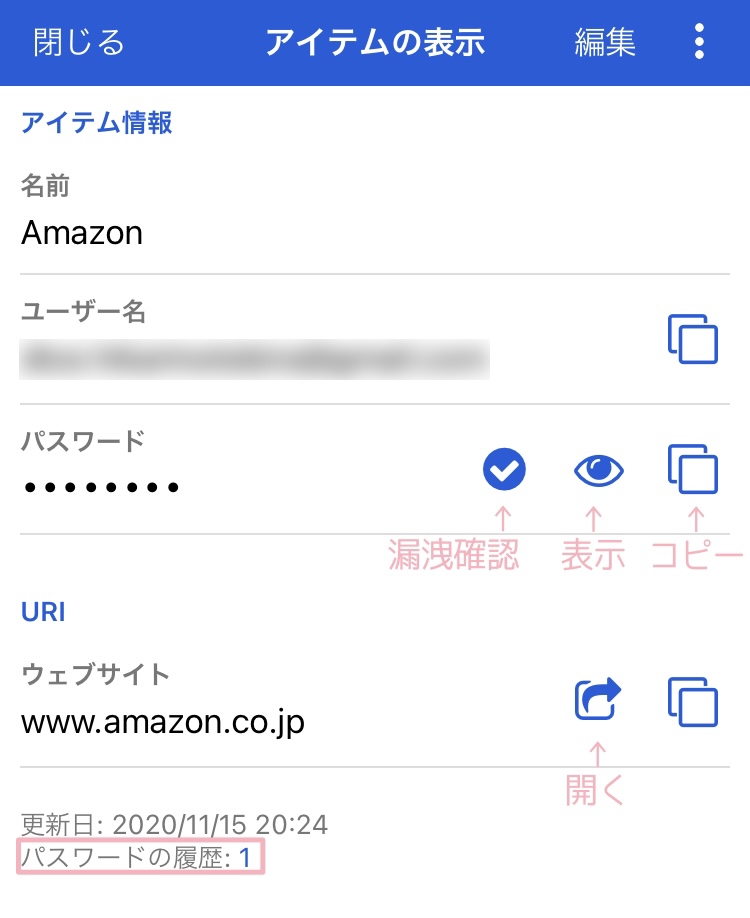
一番下にある「パスワードの履歴」からは過去に使用したパスワードを確認することができます。
パスワードを自動生成
「パス生成」ではパスワードの長さや使用する文字などを指定してランダムなパスワードを作成できます。
簡単に複雑なパスワードができあがるので、パスワードを考える必要がありません。
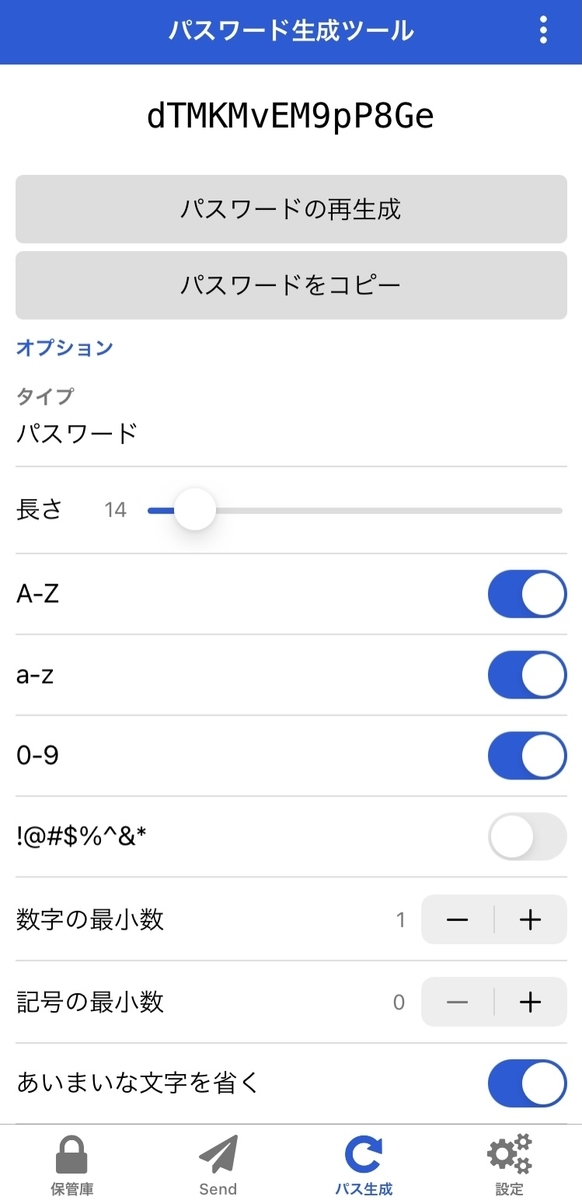
自動入力の使い方
各サイトのログイン画面でIDやパスワード欄をタップするとキーボードの上に入力候補が表示されます。
表示された候補をタップするとBitwardenに登録されているIDとパスワードが自動入力されます。