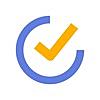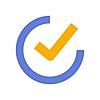TickTickを使いこなす為の設定
TickTickとは
TickTickは高機能なタスク管理アプリです。
一部制限はありますが、無料で使うことができます。
(機能についてはこちらの記事で紹介しています。)
そんなTickTickの基本操作とオススメの設定を紹介します。
TickTickをインストールしたら
アカウント登録
アカウント登録をスキップしてお試しすることも可能ですが、パソコンなど他のデバイスと同期させて使いたいならアカウント登録必須です。
Wunderlistからインポート
右下の歯車マーク(設定)→Security & Date→Import Wunderlistと進み、Wunderlistのアカウントにログインして少し待ちます。
すると、今まで使っていたWunderlist内のタスクをTickTickに移すことができました。
フォルダもハッシュタグもきちんと反映されました。
TickTickは無料版ではリストを9個までしか作成できませんが、Wunderlistからインポートすると10個以上のリストもきちんと表示されました。
※リストが10個以上ある場合、「アップグレードをするかリストを減らしてください」と警告が出ます。
リスト・タスクの追加・編集
追加は「+」から

- タスク入力:リスト画面右下にある青い「+」マーク
- リストの追加:スマートリストの一番下にある「リストを追加する」
- 新規フォルダの作成:リストの編集画面→フォルダ→フォルダを作成する
編集は左スワイプ
フォルダ・リスト・タスク、どれも左にスワイプすると編集ボタンが出て1つずつ変更や削除ができます。

- 矢印のボタン(黄色):移動
- ゴミ箱(赤):削除
- カレンダー(青):日時の変更
タップで詳細表示
タスクをタップすると詳細画面になります。

画面上部のリスト名をタップをしてリストの移動ができます。
空きスペースをタップすると、説明(メモ)を入力することができます。
左下の「三本ラインのマーク」をタップすると説明(メモ)にチェックボックスが付き、サブタスクにすることができます。
右上の「…」からファイルやコメントを添付することができます。
タスクをまとめて編集


- 右上の「…」をタップ
- Edit Multiple Tasksをタップ
- 編集したいタスクをまとめて選択
- 下のアイコンから編集項目を選択
右下の「…」ボタンの中には以下の編集項目が格納されています。
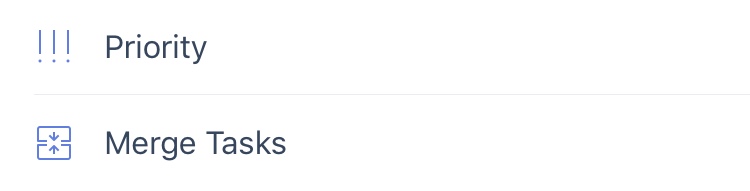
- Priority:優先度の変更
- Merge Tasks:マージ機能(タスクを1つにまとめる機能)
意外と便利なマージ機能
 →
→ 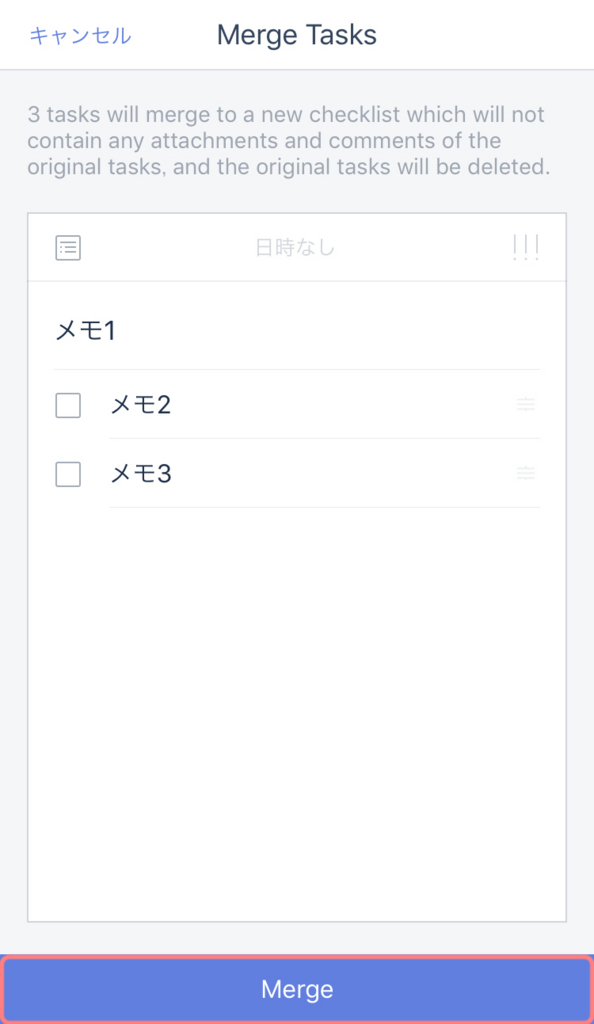
親にしたいタスクを1番上に移動させてからまとめて選択すると、他のタスクをサブタスクとして1つにまとめられます。
スマートリストをカスタマイズ
設定画面(歯車マーク)→スマートリストで、スマートリストに表示させるリストを選べます。
”Auto”に設定したものは該当するタスクがある場合のみスマートリストに表示されます。
私の設定例
- 今日:表示する
- 明日:Auto
- 次の七日間:Auto
- タグ:Auto
- 他は全て隠す
カレンダーを同期させる
設定画面(歯車マーク)→Security & Data→カレンダーを購読するでカレンダーを同期させることができます。
カレンダーを同期すると、スマートリストのEventsとカレンダーでカレンダーの予定が確認できるようになります。
カレンダー毎に表示・非表示を設定
Local Calendarsでカレンダー毎に表示・非表示を設定できます。
”Show in Calendar”に設定すると、カレンダーには表示されるけど、タスクとしてカウントされなくなります。
(私は六曜や祝日のカレンダーをShow in Calendarにしています。)
Quick Add(簡易入力)の設定
設定画面(歯車マーク)→詳細設定→Quick Addのオン・オフで新規タスク入力画面を変更できます。
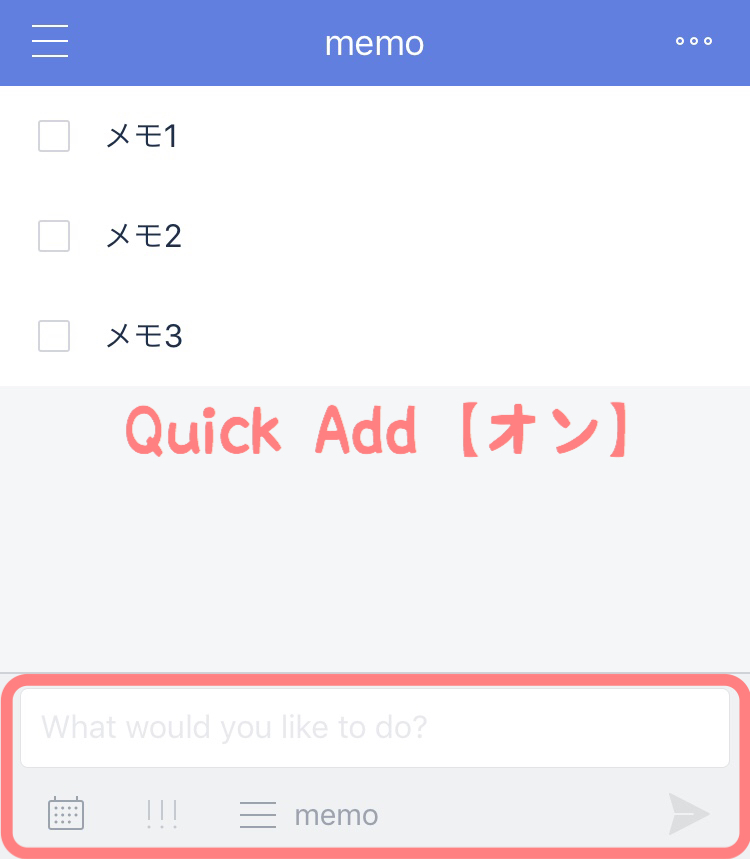
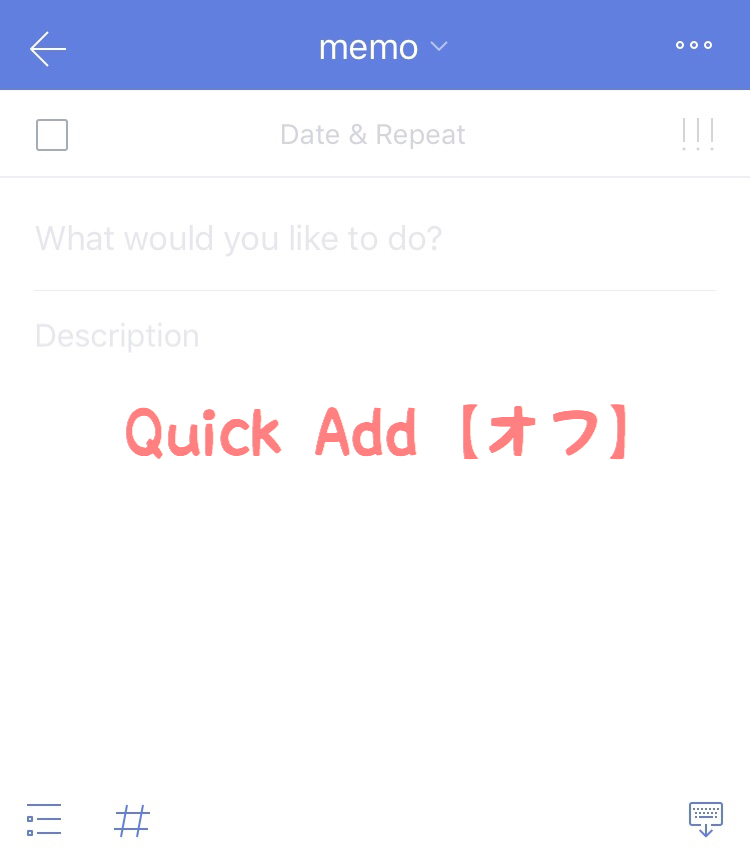
【オン】にすると画面の下部に新規タスク入力バーが表示されます。
期限と優先度とリストも簡単に設定できます。
【オフ】にすると詳細入力画面になります。
Quick Add Barで期限をスマートに入力する方法
設定画面(歯車マーク)→詳細設定→Smart Date Parsing→Date ParsingをオンでQuick Add Barに日時を入力した時に、その日時を期限として設定させることができます。
ただし日本語非対応なので「明日13時」と入力しても反映されません。
例:Quick Add Barに「2017/11/1 14:00 タスクA」と入力
→ 2018/1/11 14:00が期限の「2018/1/11 14:00 タスクA」というタスクができる
更に「Remove Text in Tasksをオン」にすると入力した日時は消え、2018/1/11 14:00が期限の「タスクA」というタスクができあがります。
期限の選択方法がカレンダー式の為、来年を指定しようとするとカレンダーを1年分スワイプする作業が発生します。
でも、この機能を活用すればその作業がなくなるのでオススメです!
更に自分好みに設定を変更
リスト画面の右下にある歯車マークから各種設定画面へ行けます。
Theme
テーマの変更ができます。無料だと色のみ変更が可能です。
無料で変更できるのはデフォルトの青・ピンク・黒・緑・灰色・黄色の6色です。
設定
Time Accurate to:時間の最小単位を設定できます。(1分 or 5分)

Quick Date → Display Quick Date:Quick Addをオンにした時に表示する期限をカスタマイズできます。(上記画像参照)
週の開始日・アプリのバッジなどの設定もあります。
詳細設定
New Task Default:新規タスク登録した時のデフォルトの期限日・リマインダー・優先度の設定ができます。
3D Touchやウィジェットの設定もあります。