InkscapeでEPSファイルを一括で変換する方法
Inkscapeをコマンドラインで実行して、EPSファイルを一括でPNGに変換する方法を紹介します。
Inkscapeをインストール
InkscapeはIllustratorの代替ソフトとして有名な無料のベクター画像編集ソフトです。
下記の公式サイトから無料でダウンロードできます。
Ghostscriptを導入
InkscapeでEPSファイルを開くようにする為に「Ghostscript」をインストールします。
詳しいやり方は下記の記事で紹介しています。
Inkscapeのパスを通す
①「環境変数」画面を表示する
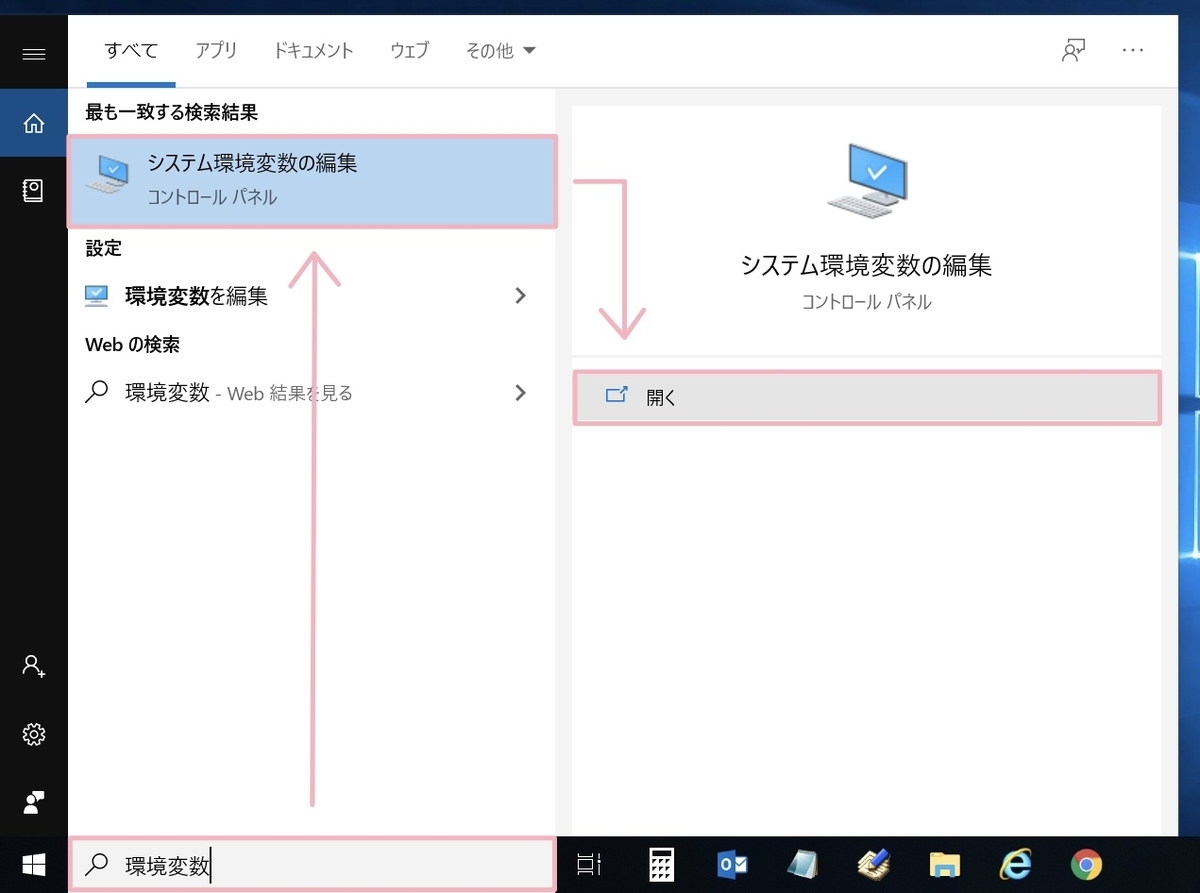
検索バーに「環境変数」と入力すると出てくる「システム環境変数の編集」を選択します。
ユーザーアカウント制御画面が出たら管理者用IDとパスワードを入力して実行します。

一番下の「環境変数」を押します。
②「Path」にInkscapeを追加
上段のユーザー環境変数はそのアカウントを使用している時のみ有効になり、
下段のシステム環境変数はそのパソコンを使用する全ユーザーが有効になります。
(システム環境変数の変更には管理者権限が必要です。)
今回は下の段のシステム環境変数の設定をします。
他のアカウントでInkscapeをコマンドラインで実行しない場合は、ユーザー環境変数のボタンから同様に設定することができます。

「Path」を選択して「編集」を押します。
※既に入力されている値を変更するとパソコンの動作がおかしくなるのでいじらないように気を付けてください。
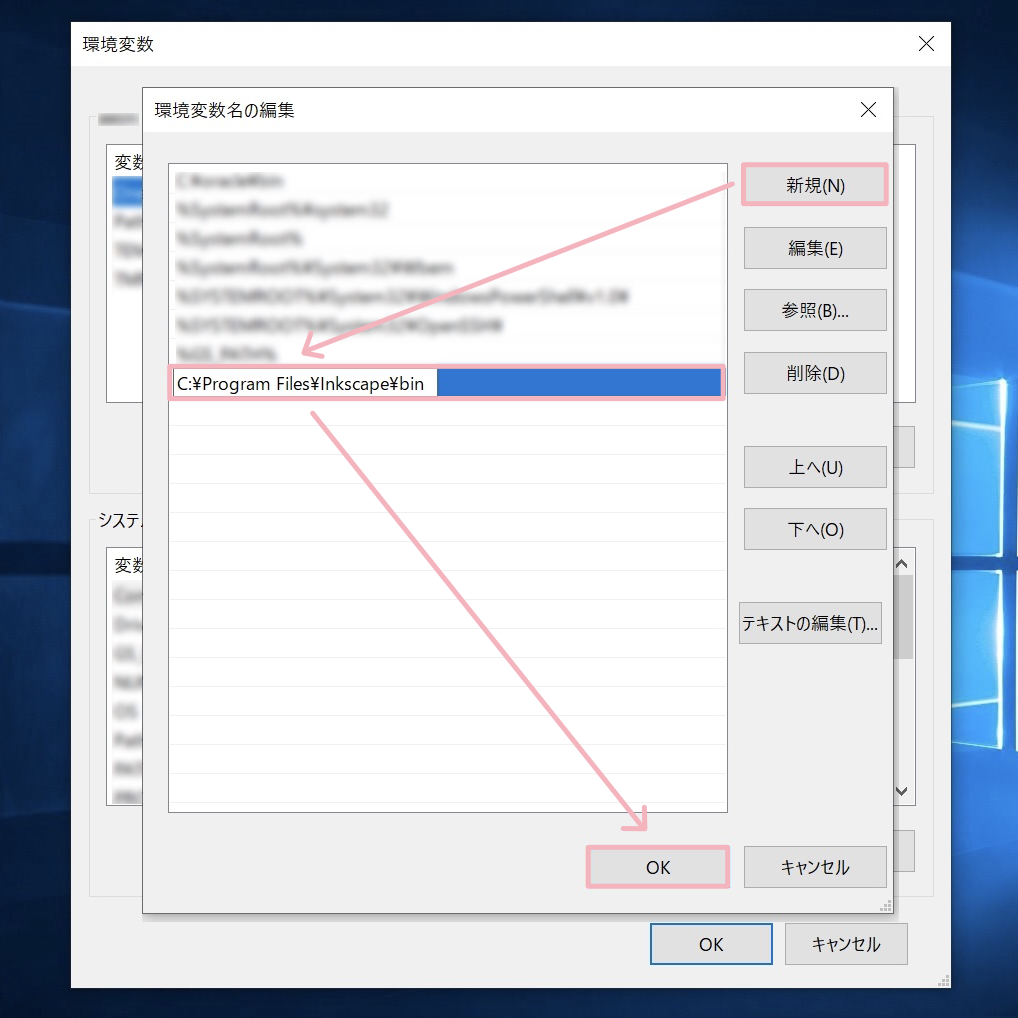
右上の「新規」ボタンを押して、Inkscapeの保存先のbinフォルダの場所を入力します。
私の場合は「C:¥Program Files¥Inkscape¥bin」でした。
念のため、各自確認をしてから入力してください。
入力できたら「OK」ボタンを押します。
これでPathの設定は完了です。
コマンドのオプションを確認
Inkscapeのバージョンによってコマンドのオプションが変わるので確認します。

検索バーに「cmd」と入力すると出てくる「コマンドプロンプト」を選択します。

すると黒い画面が表示されると思います。これがコマンドプロンプト画面です。
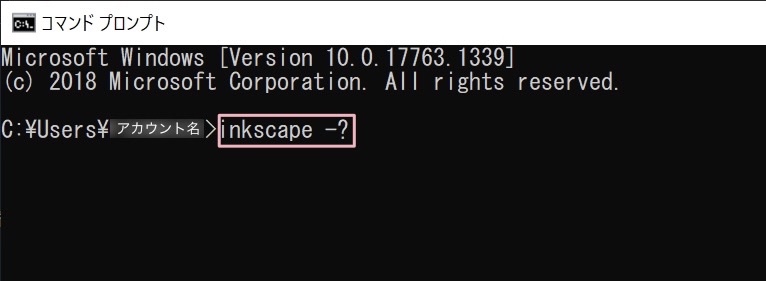
画面が表示されたら、そのまま「inkscape -?」と入力します。

するとすぐにinkscapeのコマンドオプションが表示されるので、ファイルのインポートとエクスポートのコマンドオプションを確認します。
File import:ファイルを読み込むコマンドオプション
その下に表示されている「-p」がファイルを読み込むコマンドオプションということになります。
File export:ファイルを保存するコマンドオプション
その下に表示されている「-o」がファイルを保存するコマンドオプションということになります。
バッチファイルを作成
下記のコードはフォルダ内にある拡張子が.epsのファイルの名前を「eps_list.txt」に保存し、それを元に読み込んだEPSファイルと同じ名前で.png形式で書き出すようになっています。
@echo off
dir *.eps /b > eps_list.txt
for /f "tokens=1 delims=." %%a in ( eps_list.txt ) do (
inkscape -p %%a.eps -o %%a.png
)
del eps_list.txt上記のコードをメモ帳に貼り付けます。
4行目の -p が読み込むコマンドオプション、-oがファイルを保存するコマンドオプションになっているので、使用しているInkscapeのバージョンに対応したコマンドオプションに書き換えてください。
書き換えたらbat形式(好きな名前.bat)で保存します。
これでバッチファイルが完成しました。
バッチファイルを実行
①フォルダを新規作成します。
フォルダを作成する場所やフォルダ名はなんでも構いません。
②作成したフォルダにPNGに変換させたいEPSファイルと上記で作成したバッチファイルを入れます。
③フォルダに入れたバッチファイルをダブルクリックで実行します。
フォルダ内に変換されたPNG画像が順次保存されていきます。
