【Ghostscript】InkscapeでEPSファイルを開く方法
EPS形式のデータはIllustratorやPhotoshopなどAdobeのソフトがないと開けないと諦めていませんか?
「Ghostscript」を導入すれば、InkscapeやGIMPなどの無料ソフトでもEPSファイルを開くことができます。
Inkscapeをインストール
InkscapeはIllustratorの代替ソフトとして有名な無料のベクター画像編集ソフトです。
下記の公式サイトから無料でダウンロードできます。
Ghostscriptを導入
GhostscriptはPostScriptファイルを表示・変換するソフトです。
EPSファイルはPostScriptで記述されているので、GhostscriptでEPSファイルを読み込めるようにします。
Ghostscriptをダウンロード
下記の公式サイトからダウンロードできます。

使用するOSに合ったものを選んでダウンロードします。
(Windows版は上の2つで32bitと64bitがあります。)
Ghostscriptをインストール
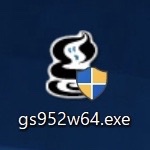
ダウンロードしたインストーラーを起動します。
ユーザーアカウント制御画面が出たら管理者用IDとパスワードを入力して実行します。

「Welcome to GPL Ghostscript Setup」が表示されたら「Next」で進みます。

「License Agreement」は利用規約です。「I agree」で同意します。
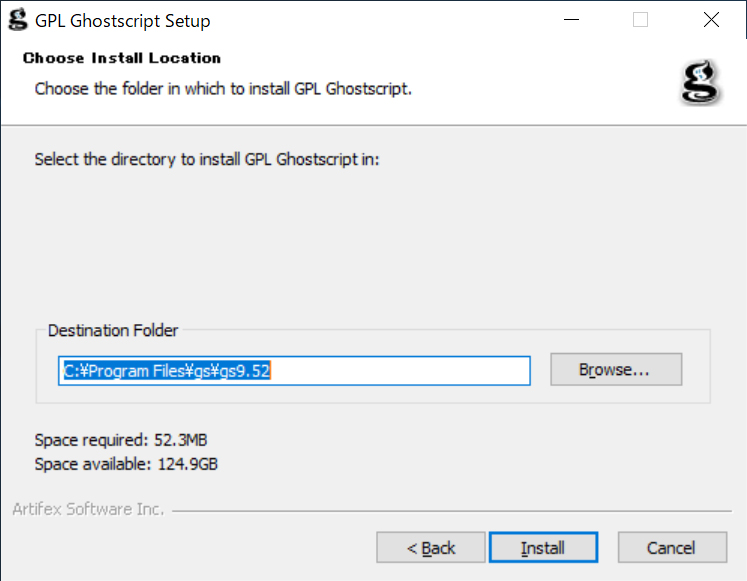
インストールする場所を指定できます。
特に変更する必要がなければそのまま「Install」で大丈夫です。
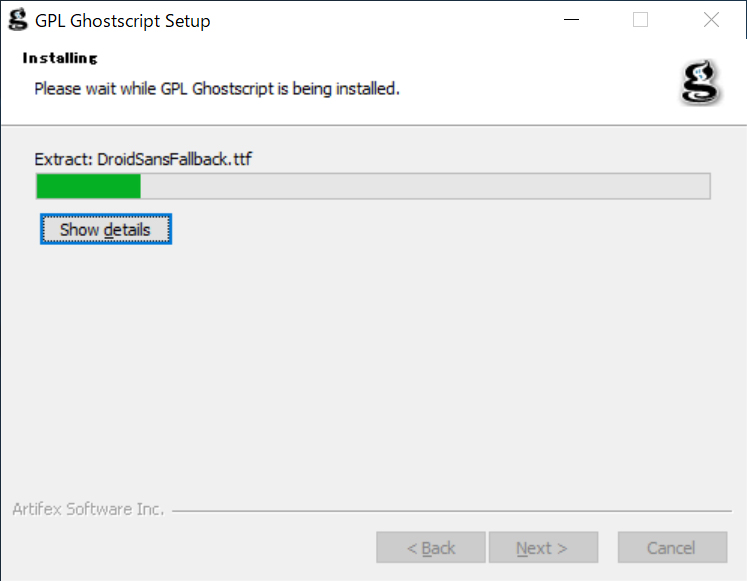

インストール後にReadmeを読まない場合は「Show Readme」のチェックを外します。
「Finish」でインストール完了です。
Ghostscriptのパスを通す
①「システムの環境変数の編集」画面を表示する
OSのバージョンによって異なりますが、大体は下記の順で辿り着けると思います。
コントロールパネル→システム→システムの詳細設定→環境変数
検索バーに「環境変数」と入力すると出てきます。
ユーザーアカウント制御画面が出たら「はい」で、管理者用IDとパスワードを入力して実行します。

一番下の「環境変数」を押します。
②「Ghostscript」の変数を追加

上段のユーザー環境変数はそのアカウントを使用している時のみ有効になり、
下段のシステム環境変数はそのパソコンを使用する全ユーザーが有効になります。
今回は下の段のシステム環境変数の設定をします。
他のアカウントでGhostscriptを使用しない場合は、ユーザー環境変数のボタンから同様に設定することができます。
下段のシステム環境変数の「新規」ボタンを押します。
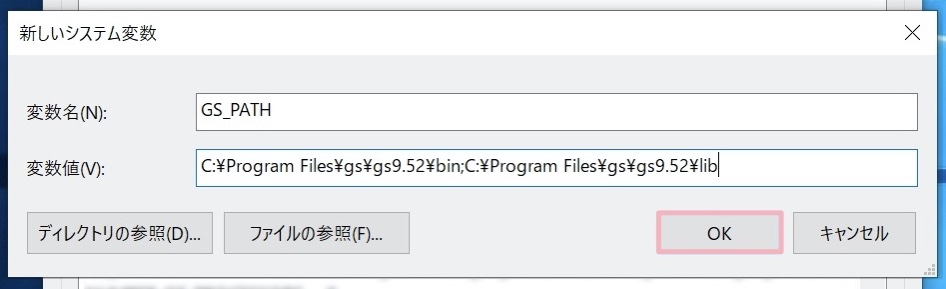
| 変数名 | GS_PATH(他の変数名と被らない名前にする) |
| 変数値 | C:¥Program Files¥gs¥gs9.25¥bin;C:¥Program Files¥gs¥gs9.25¥lib (Ghostscriptがインストールされている場所のbinとlibフォルダの場所を;で区切って入力) |
入力が終わったら「OK」で戻ります。

先ほど作成した「GS_PATH」が追加されたのが確認できます。
③「Path」にGhostscriptの変数名を追加

続いて、「Path」を選択して「編集」を押します。
※既に入力されている値を変更するとパソコンの動作がおかしくなるのでいじらないように気を付けてください。
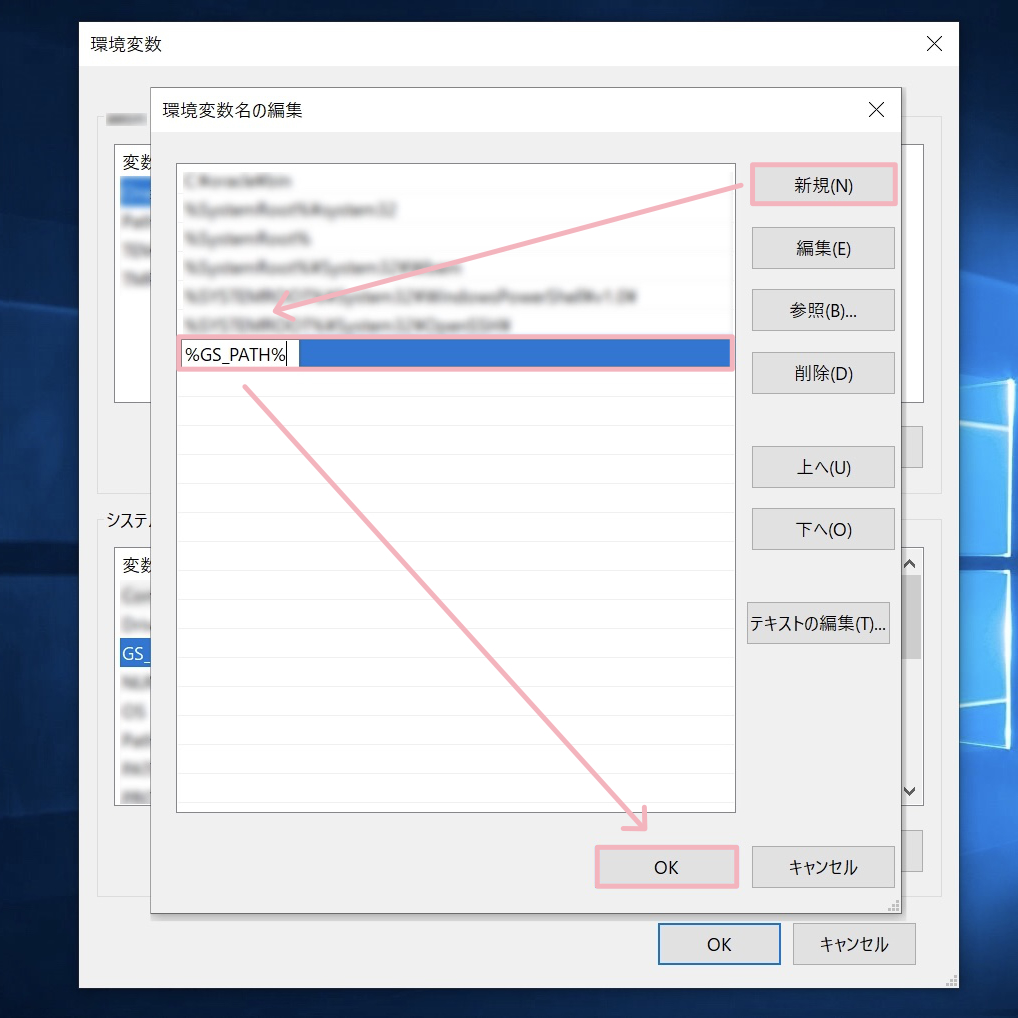
右上の「新規」ボタンを押して、先ほど作成したGhostscriptの変数名を%で囲って「%GS_PATH%」と入力したら「OK」ボタンを押します。
これでPathの設定は完了です。
InkscapeでEPSファイルを開く
ファイル名が日本語だと読み込めない
※EPSファイルの名前や保存しているフォルダ名に日本語が含まれていると開けません。
EPSファイルを開く前に名前に日本語が使われている場合は英数字に変更する必要があります。
EPSファイルはPDF形式でインポートされる
InkscapeではEPSファイルをPDFに変換してインポートするので、InkscapeでEPSファイルを開こうとすると最初に「PDFインポート設定」が出てきます。

右上には画像が表示されます。
ここが真っ白だと読み込みができない場合が多いです。
右下の「OK」ボタンを押すと開くことができます。