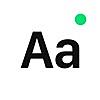1.フォントをダウンロード
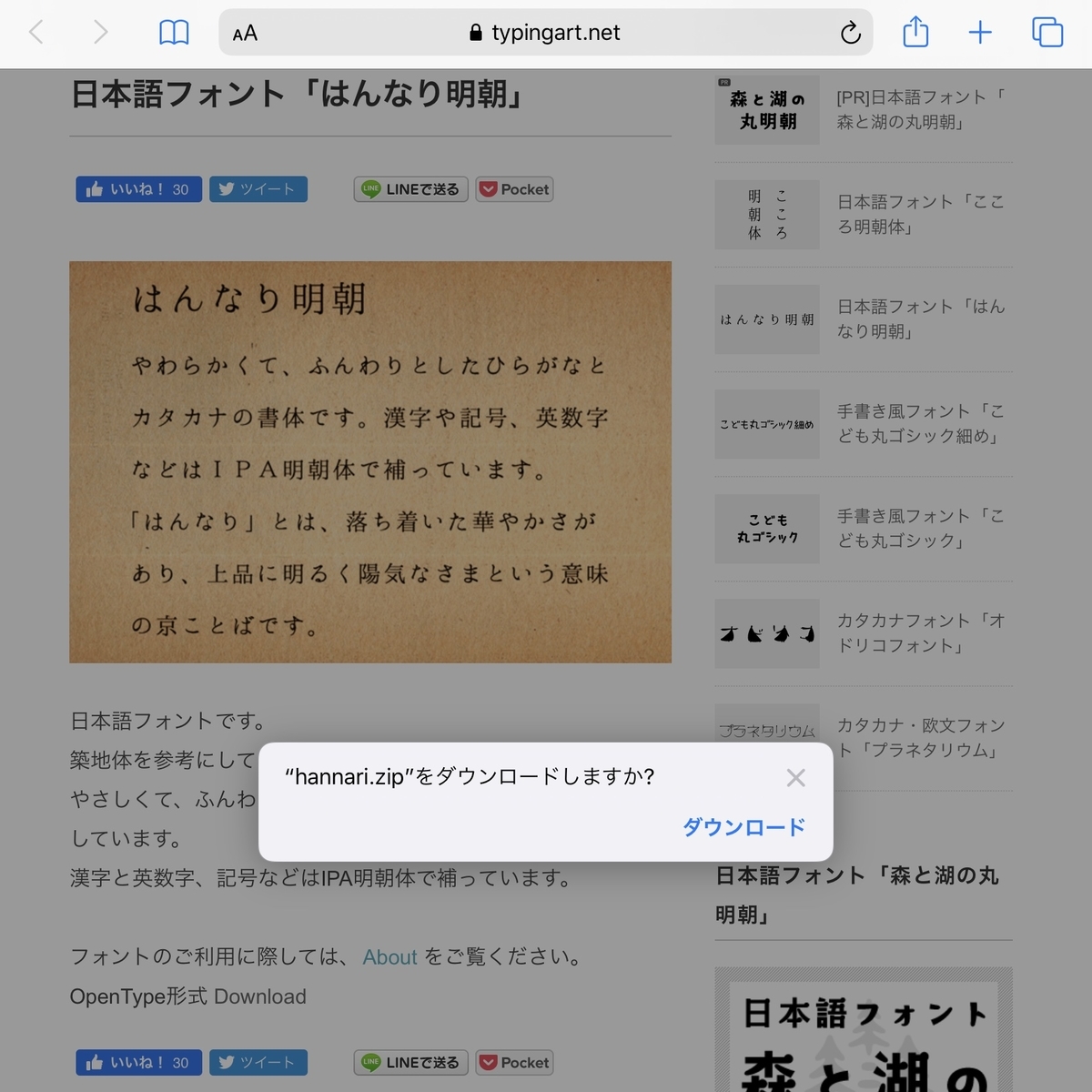
Safariでフォントを配布しているサイトからフォントをダウンロードします。
ダウンロードしたファイルの保存先
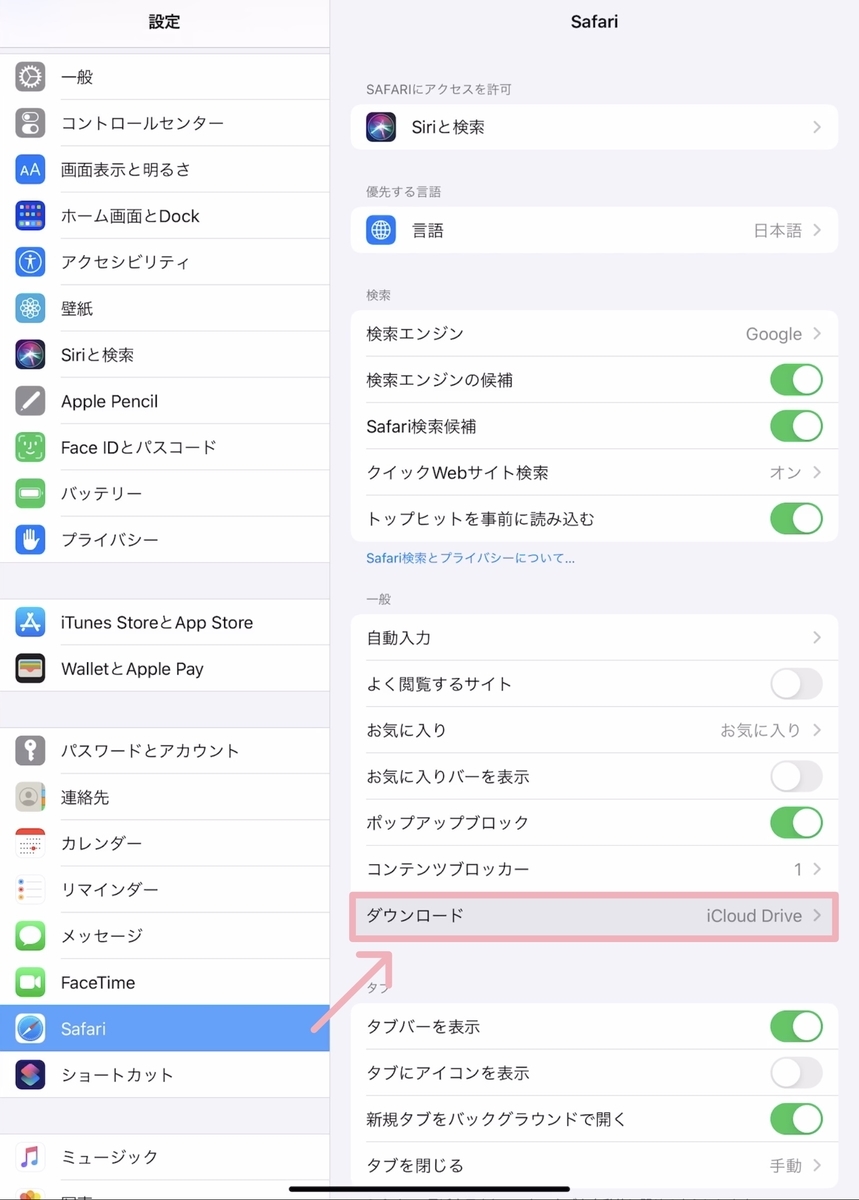
設定 > Safari > ダウンロード から保存先の確認&変更ができます。
2.解凍する
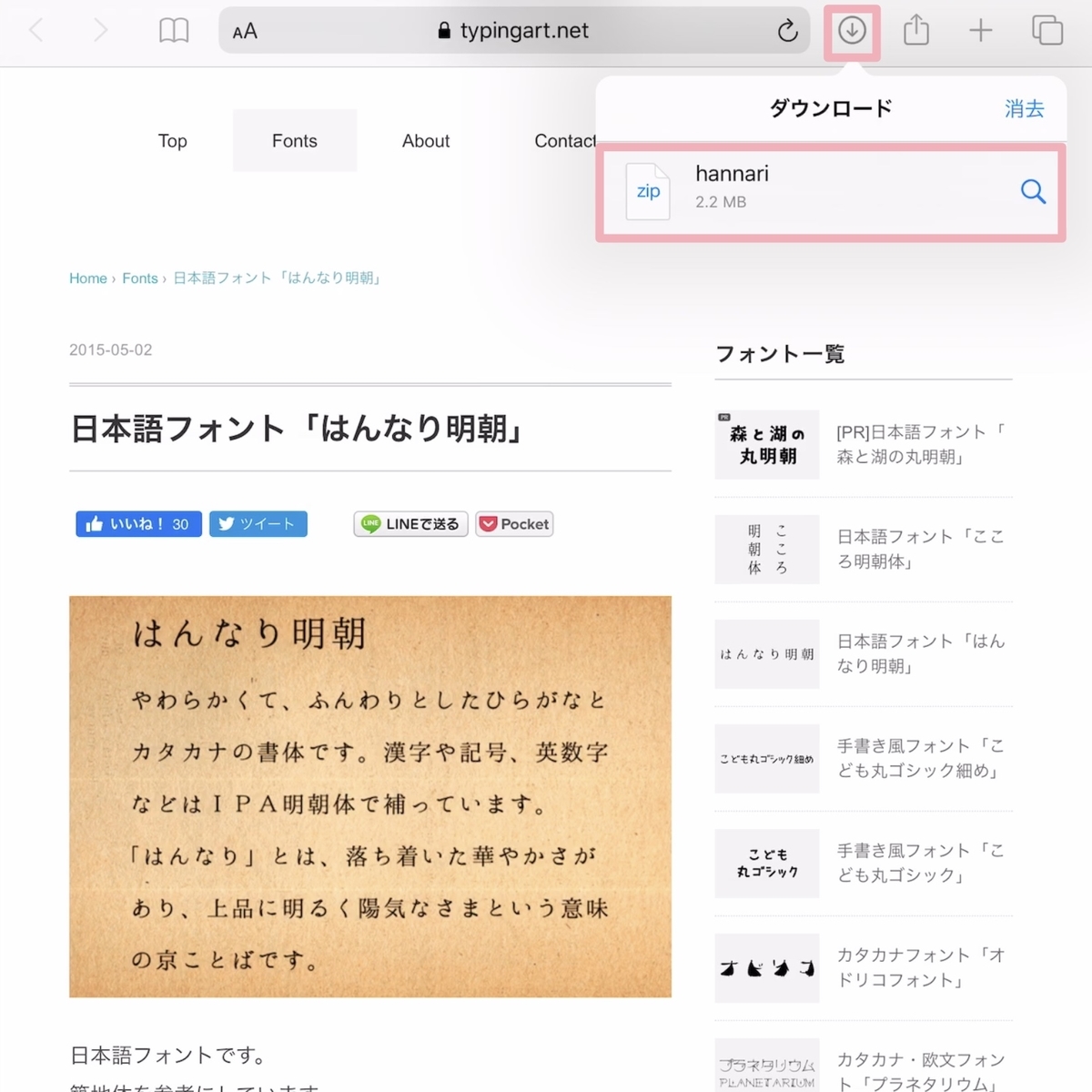
Safariの右上にあるダウンロード一覧からファイル名をタップすると保存先に飛べます。
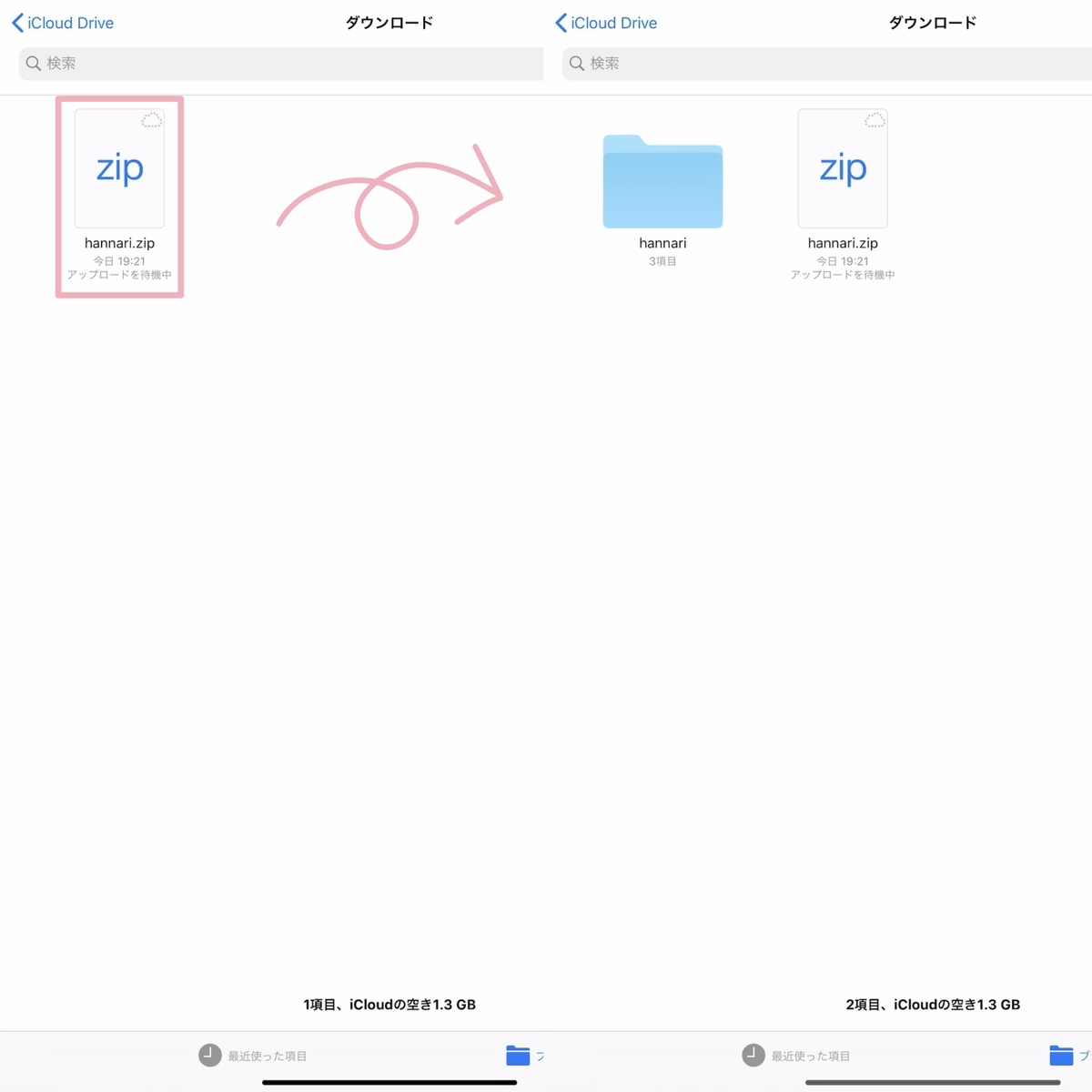
保存先のダウンロードフォルダの中にあるzipファイルをタップすると解凍されます。
ファイルアプリで解凍できない場合
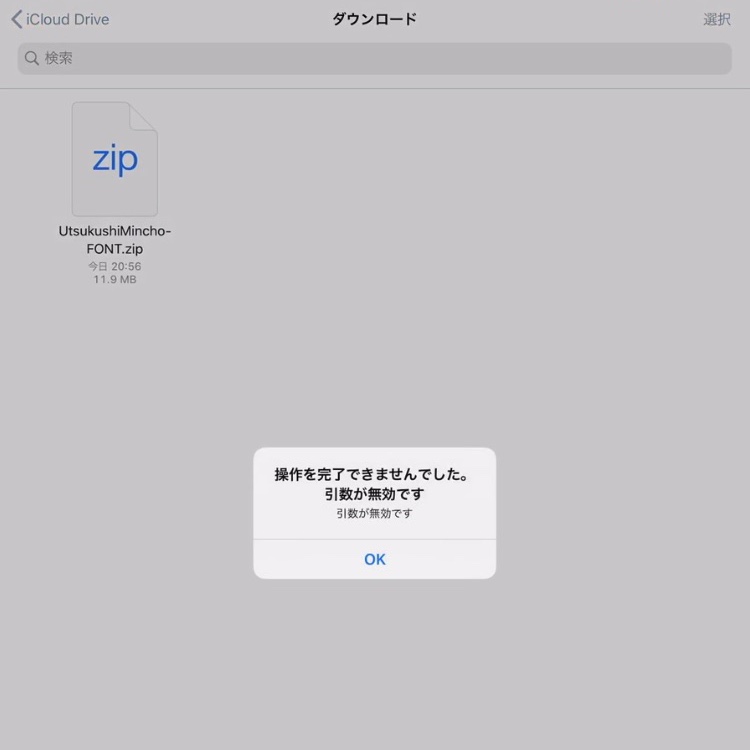
このようにファイルアプリで上手く解凍できない場合は「Documents」アプリを使うと解凍できます。
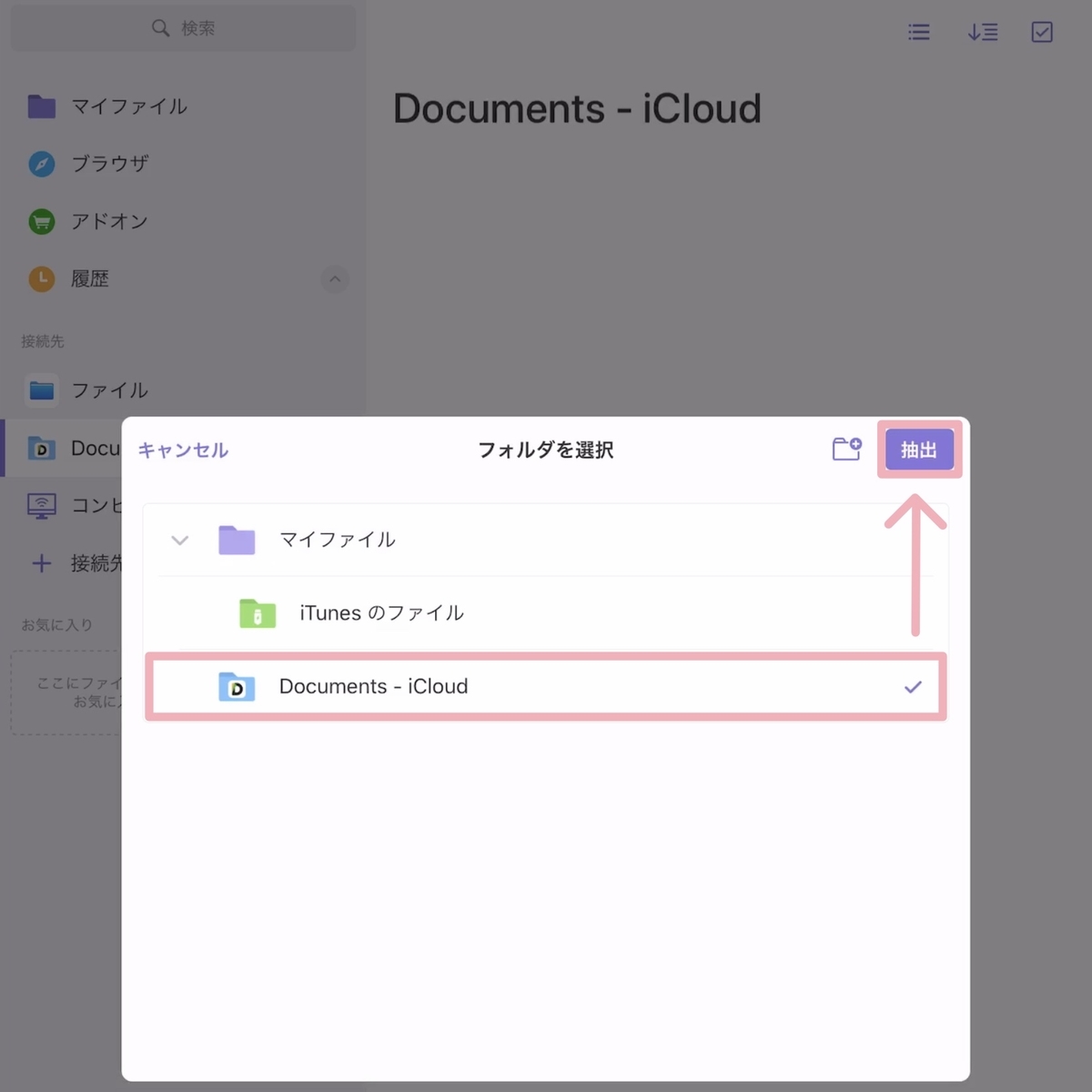
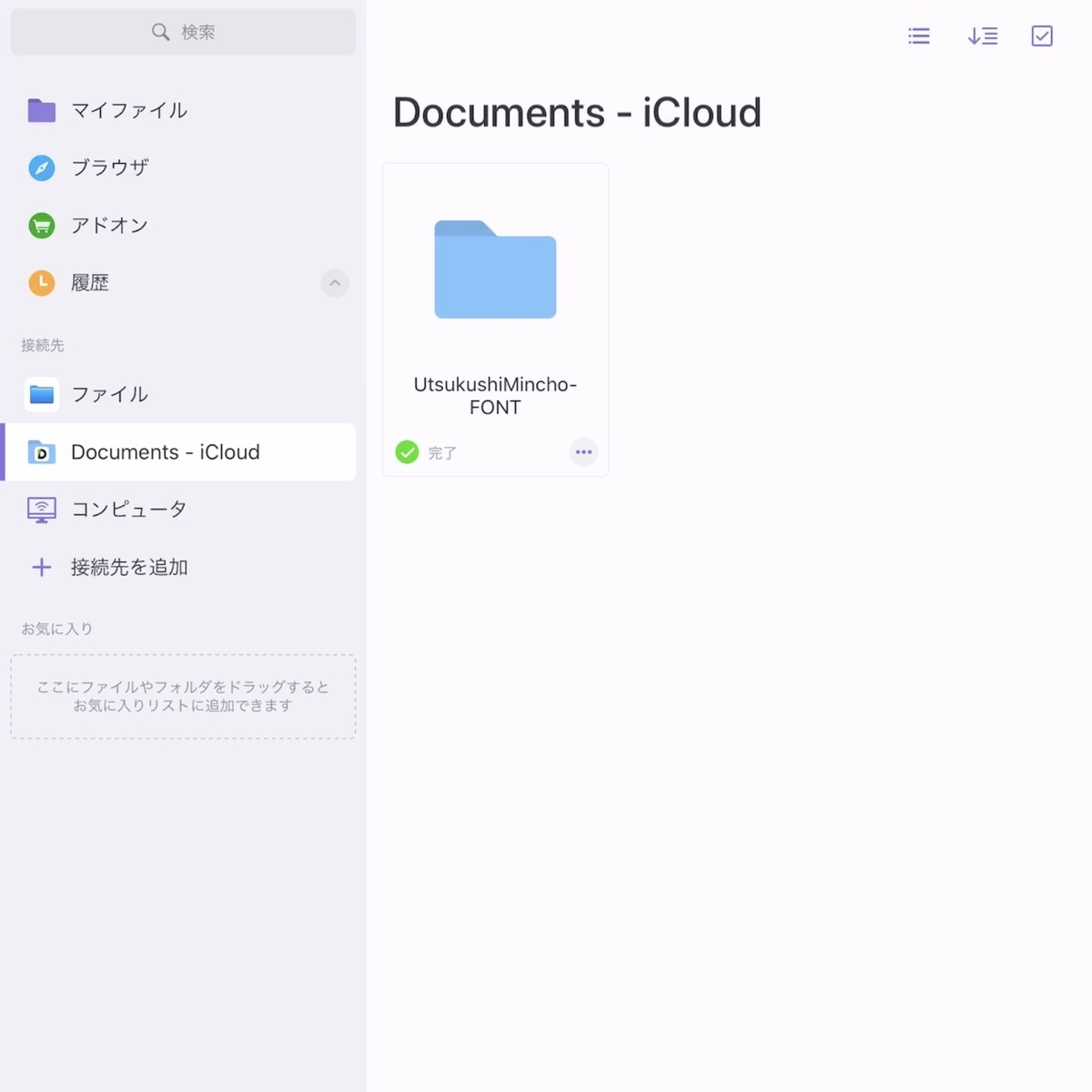
Documentsアプリからダウンロードしたzipファイルをタップするとフォルダ選択画面がでるので、「Documents - iCloud」を選択し、右上の「抽出」ボタンを押すと解凍できます。
3.フォントアプリ経由でインストール
今回は「RightFont」というアプリを使ったインストール方法を紹介します。
フォントアプリにフォントを追加
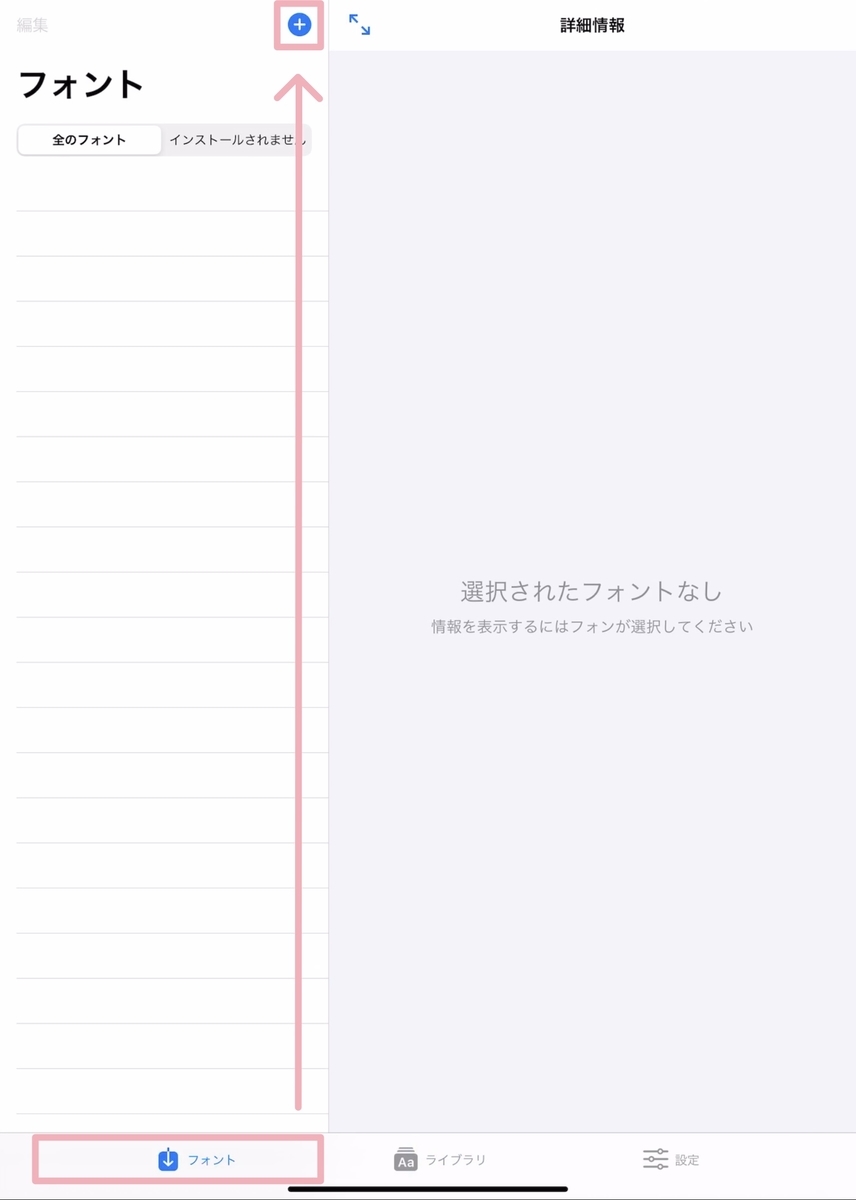
「RightFont」アプリを起動して、フォントタブの右上の+からフォントを追加します。

解凍されたフォルダの中にある「.otf」や「.ttf」形式のファイルがフォントファイルです。

追加したフォント名の右のダウンロードアイコンをタップ。
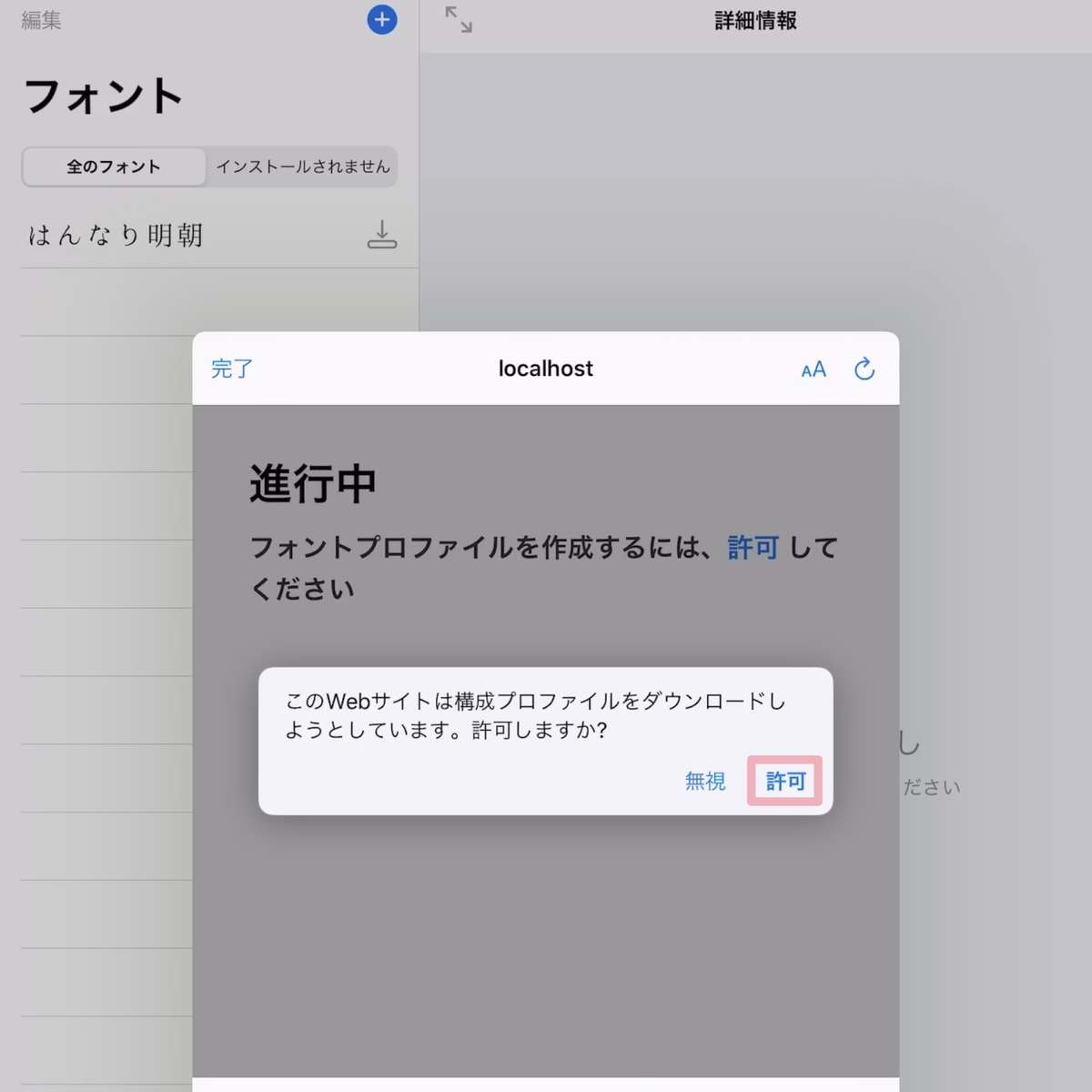
構成プロファイルのダウンロードを「許可」します。
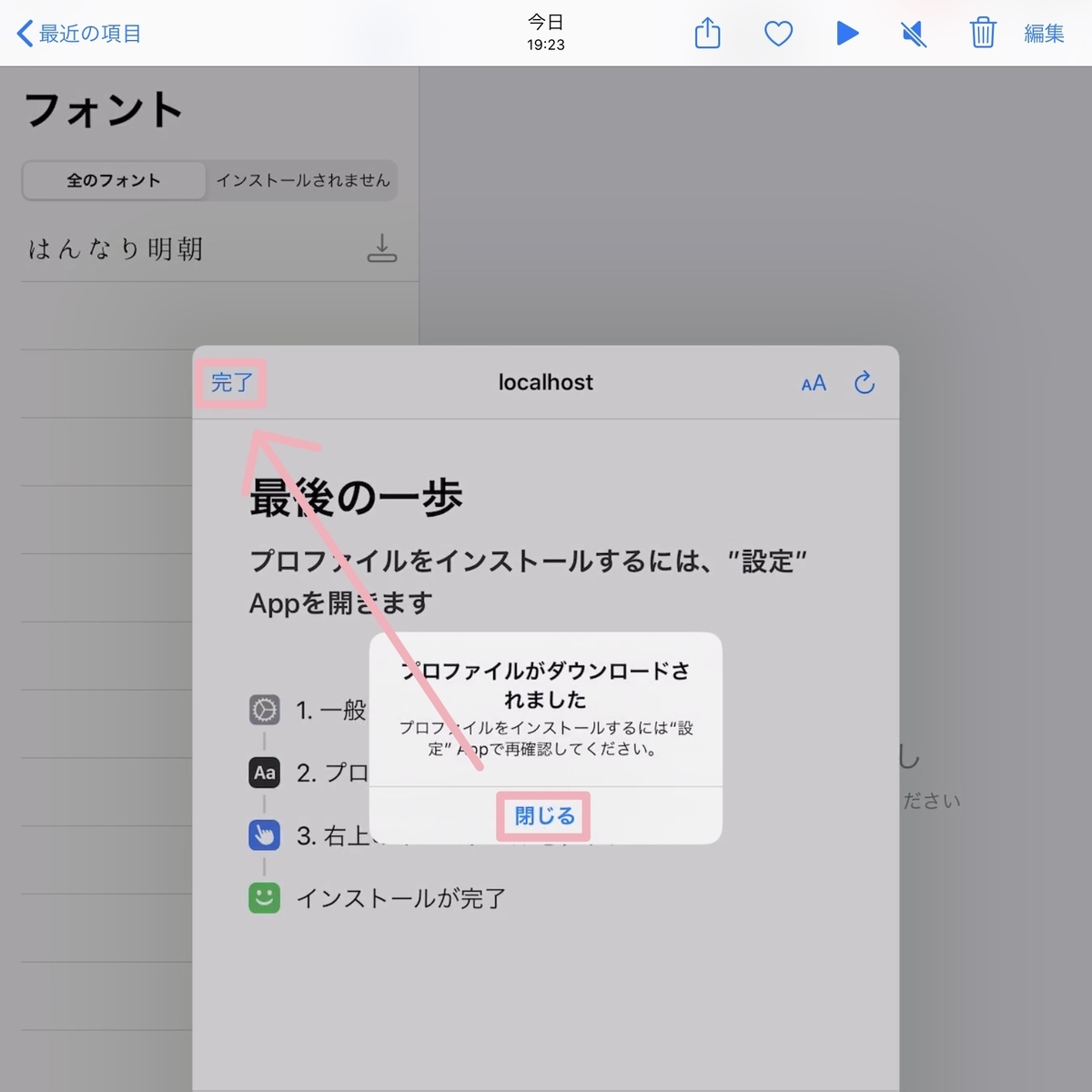
「プロファイルがダウンロードされました」と表示されたら閉じます。
プロファイルをiPadにインストール
次は設定アプリからプロファイルをiPadにインストールします。

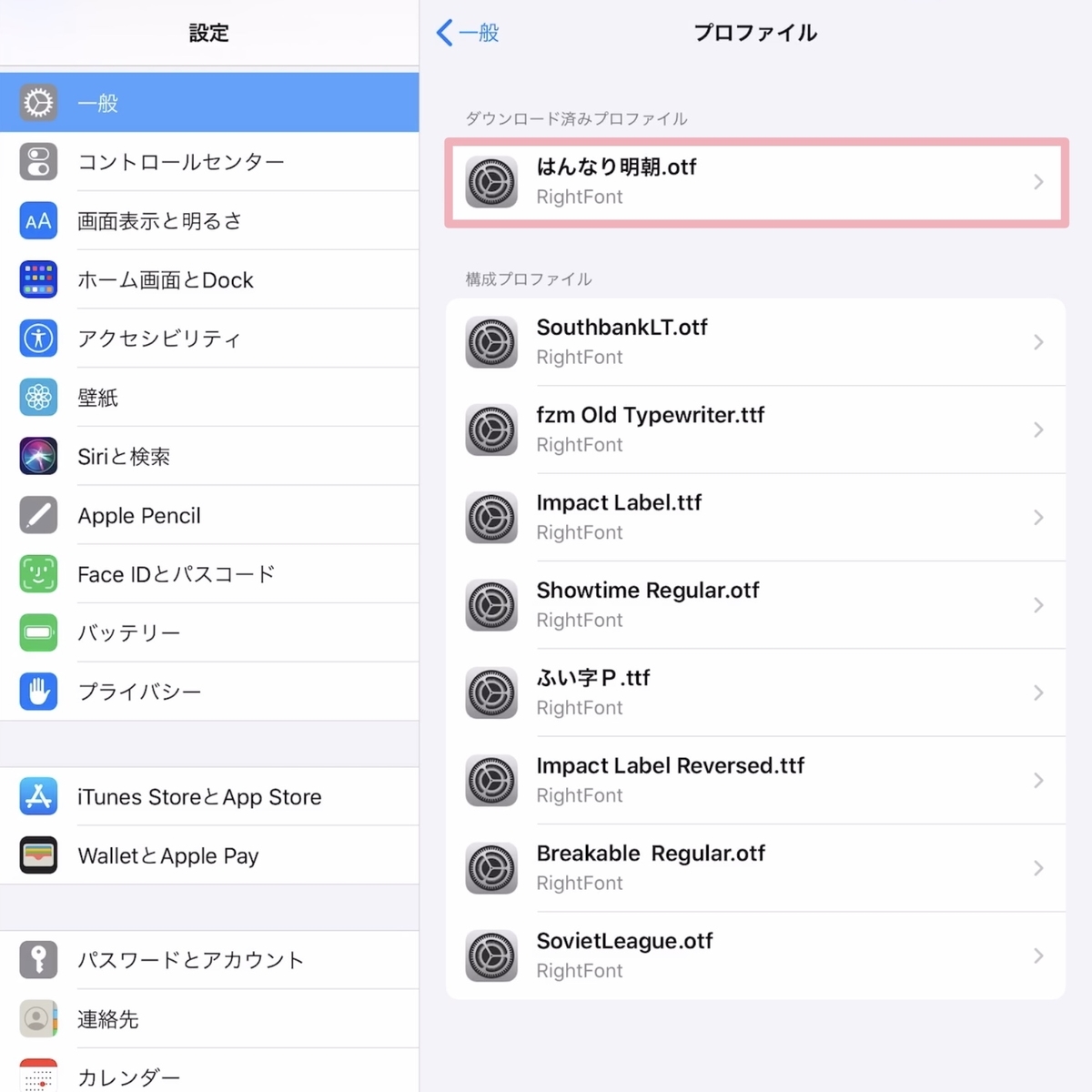
設定アプリ > 一般 > プロファイル > ダウンロード済みプロファイルの中にあるフォント名をタップ。

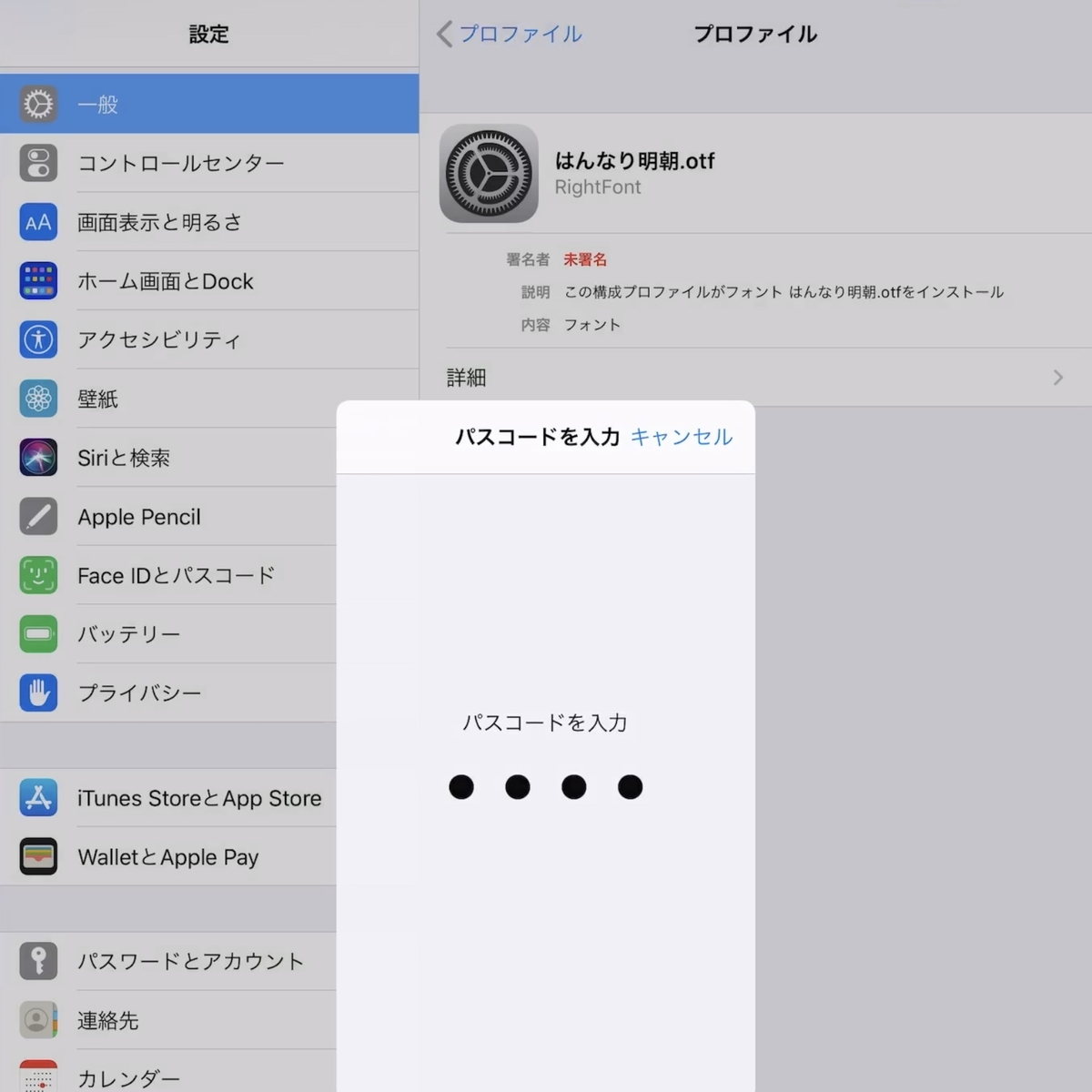
画面右上の「インストール」をタップ。
続いてパスコード入力画面が出るのでiPadのパスコードを入力します。
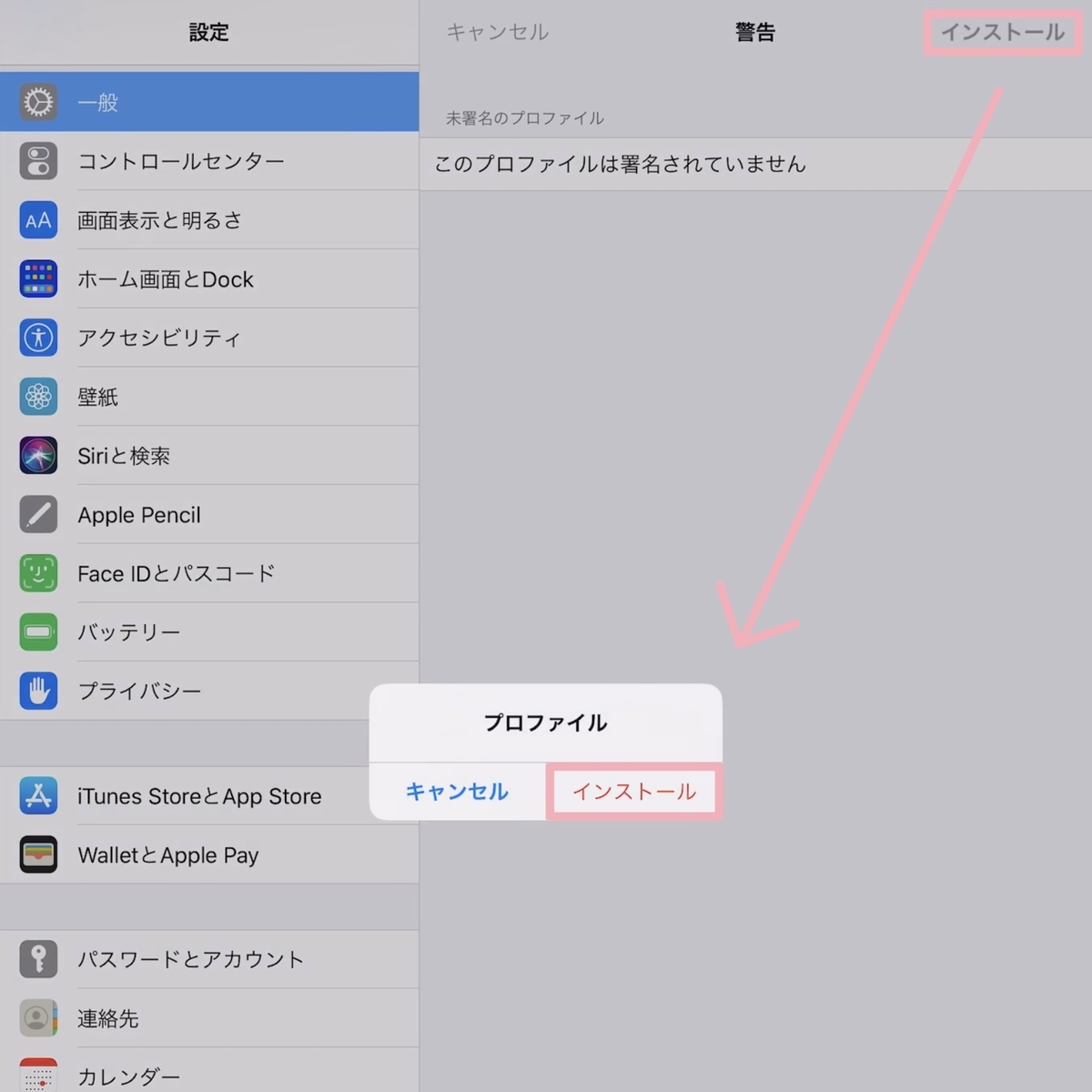
次に警告が出ますが、こちらも画面右上の「インストール」をタップして、中央に表示される「インストール」もタップ。
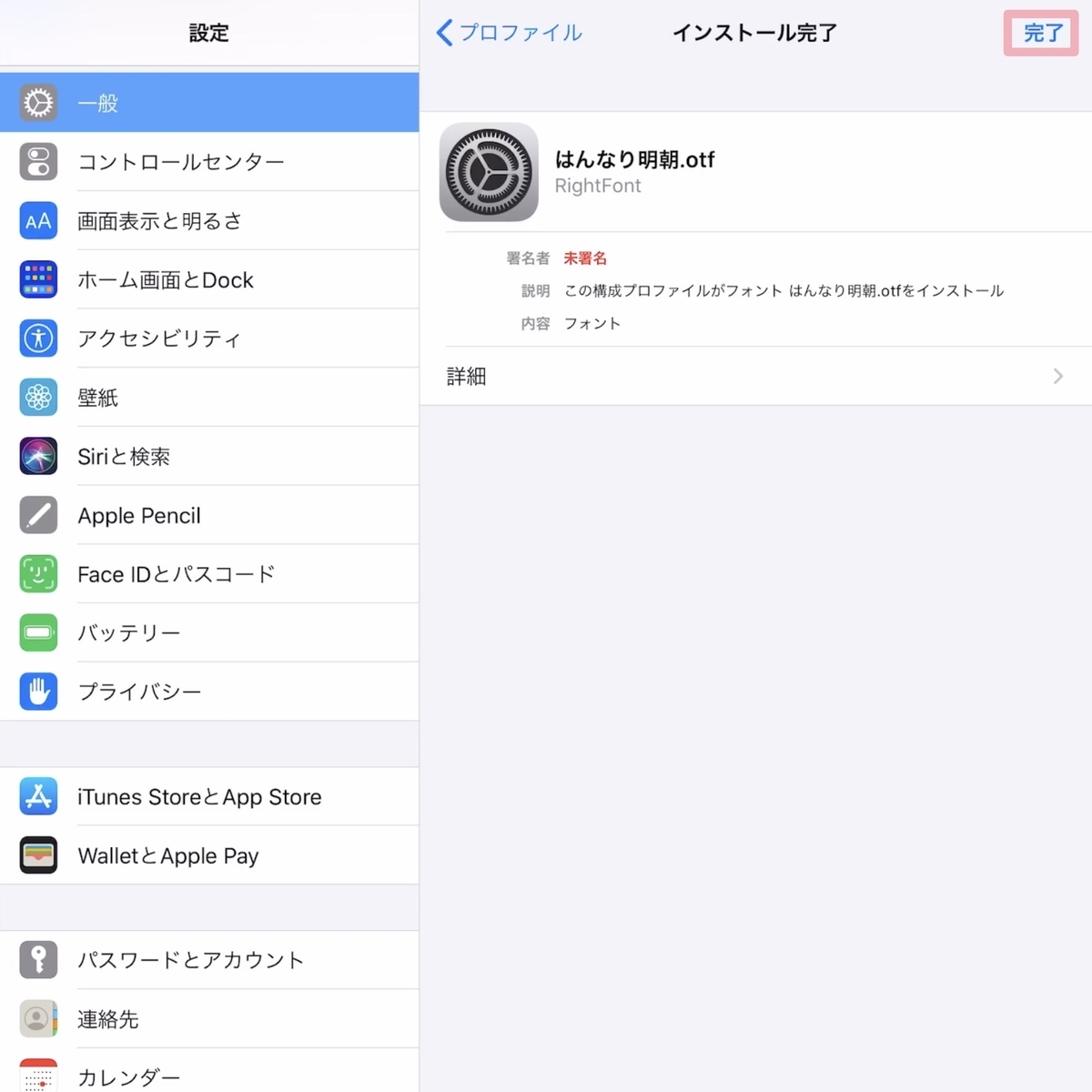
インストールが完了しました。
これで対応アプリでこのフォントが使えるようになります。
フォントの削除
不要になったフォントはフォントプロファイルから削除することもできます。
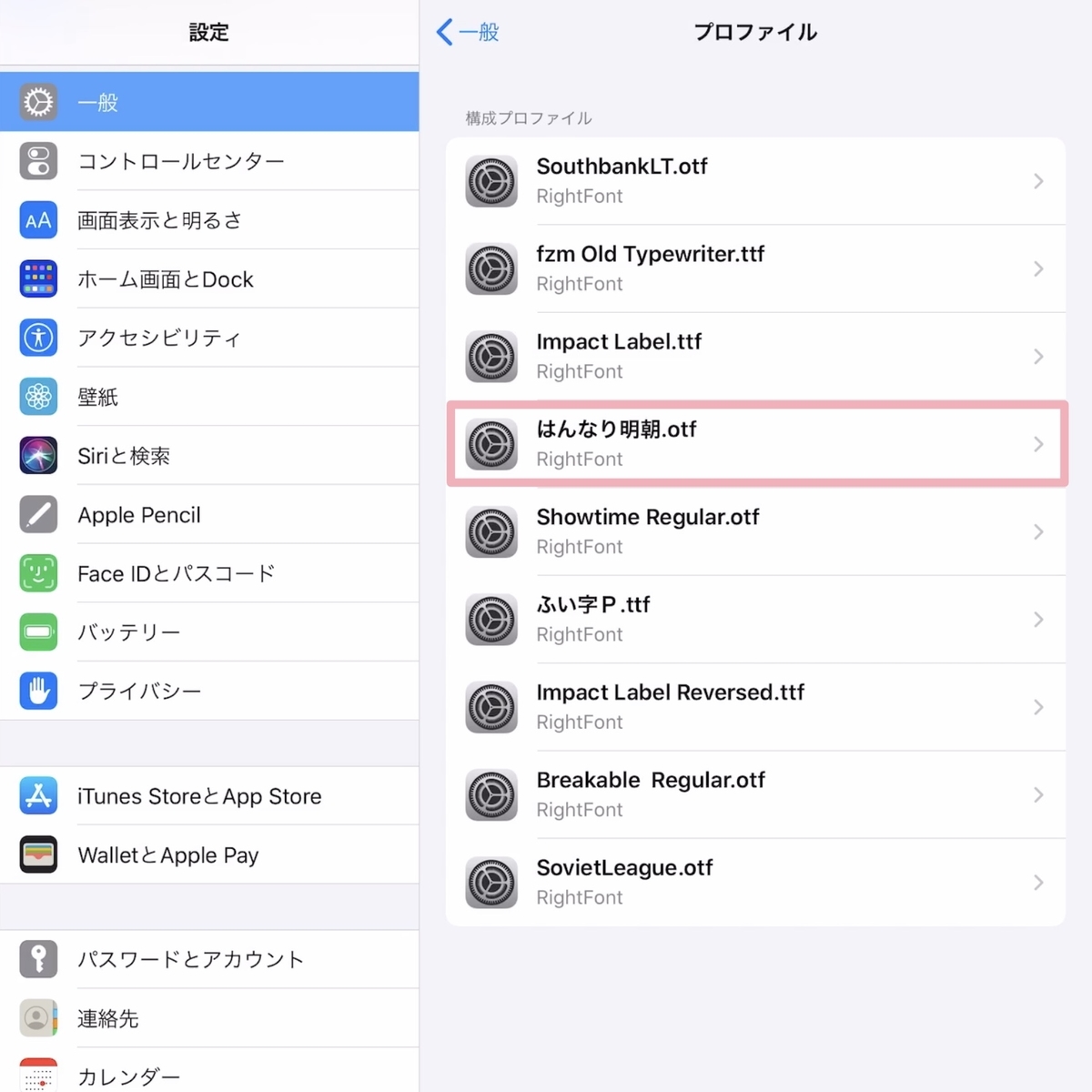
設定アプリ > 一般 > プロファイル > 構成プロファイルの中から削除したいフォント名をタップ。
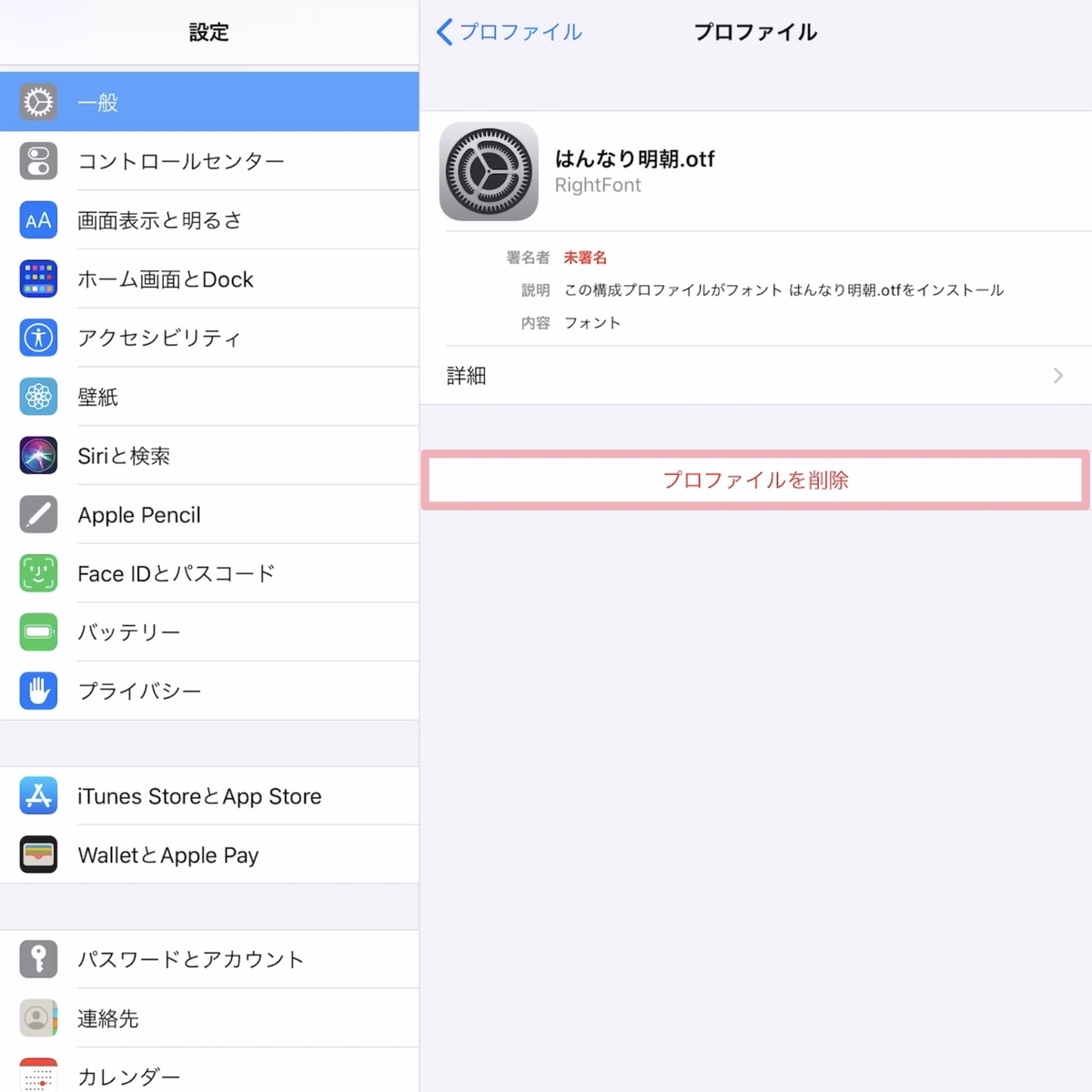
「プロファイルを削除」を押すと削除されます。